小白打印机怎么打印图片 打印机怎么打印照片的设置方法
小白打印机怎么打印图片,如今打印机已成为我们生活中不可或缺的一部分。它们能够帮助我们将文字、图片、照片等转换成实实在在的纸质文件,有效地实现了信息的传递和保存。然而对于许多新手来说,打印图片或照片仍然是一个让人头疼的问题。具体而言如何在小白打印机上打印出清晰亮丽的照片或图片,以及打印机的设置方法可能会引起一些不确定性和疑惑。在本文中我们将为大家详细介绍小白打印机打印图片和照片的设置方法,以帮助您轻松快捷地打印出您所需的文件。
打印机怎么打印照片的设置方法
操作方法:
1.确定打印机已经连接好,然后我们找到一张照片,双击打开。
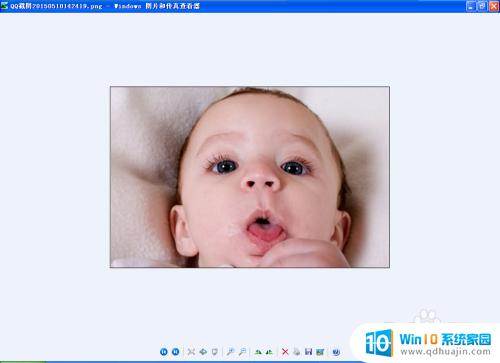
2.找到如图所示位置,点击打印图标。
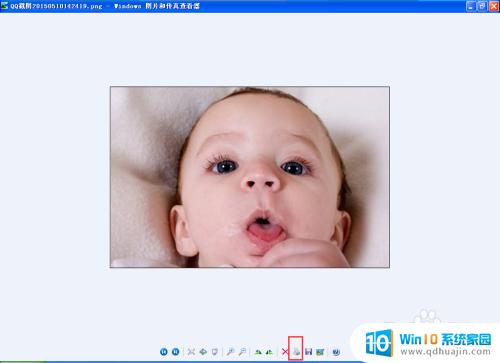
3.进入打印设置如图,直接点击下一步。

4.点击下一步以后进入如图所示选项,直接勾选要打印的照片。勾选完毕要打印的照片以后点击下一步。
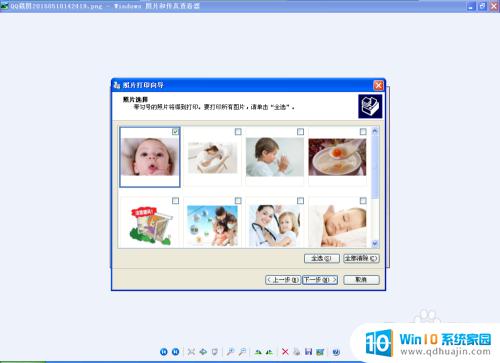
5.选择要使用的打印机的型号,如果电脑只连接着一台打印机的话直接点击下一步。

6.进行布局设置,即要怎么样打印机,选择好布局以后点击下一步。
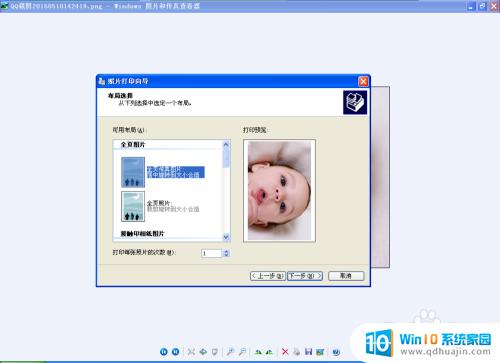
7.进入打印,等待出现如图所示。完成照片打印向导提示,点击完成,等待打印机出照片。
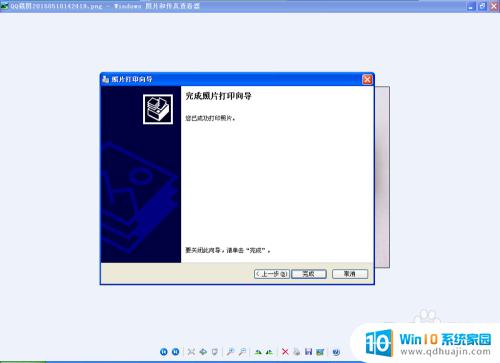
无论是打印图片还是照片,小白打印机都提供了多种方便快捷的设置方法,使得用户能够快速轻松地实现打印需求。而且,小白打印机不仅操作简单,打印质量也非常不错,无论是个人用户还是商业用户,都能够满足需求。所以,有了小白打印机的帮助,我们的工作生活定会更加顺心顺意!





