怎么把电脑广告弹窗关闭 彻底关闭电脑弹窗广告方法
更新时间:2024-06-15 09:05:18作者:xiaoliu
当我们在电脑上浏览网页或者使用软件时,经常会遇到一些烦人的弹窗广告,它们不仅影响了我们的正常使用体验,还可能带来安全隐患,关闭电脑弹窗广告成为了很多人的需求之一。针对这个问题,有一些方法可以帮助我们彻底关闭电脑弹窗广告,让我们的电脑更加清净和安全。接下来我们将介绍一些有效的方法,让我们一起来看看吧。
具体方法:
1.双击打开“控制面板”

2.单击“查看方式”选择“小图标”
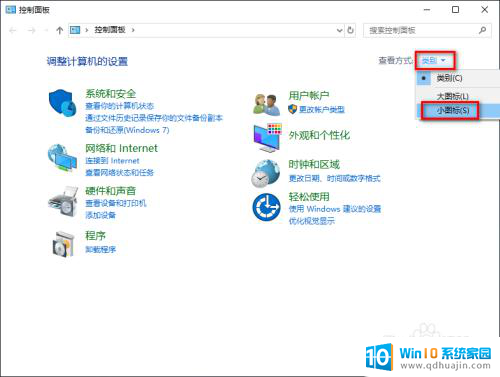
3.单击“管理工具”
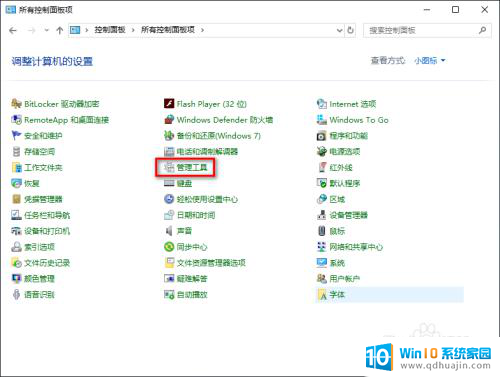
4.双击启动“任务计划程序”
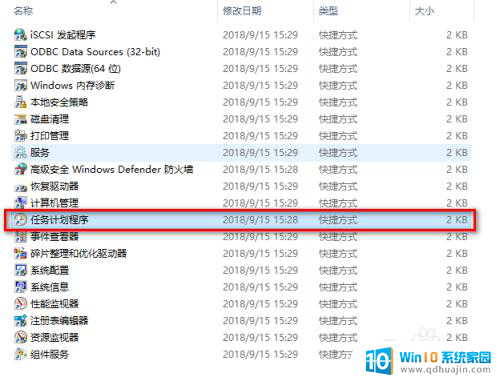
5.鼠标单击“任务计划程序库”,删除右侧窗口所有计划程序
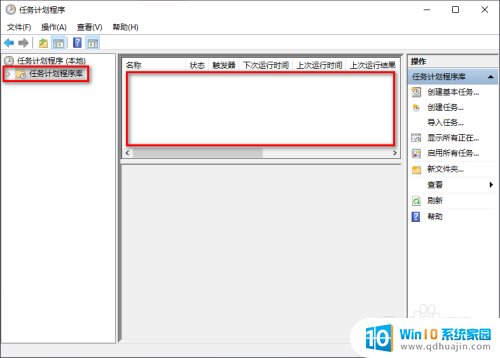
6.回到控制面板,单击“Internet 选项”
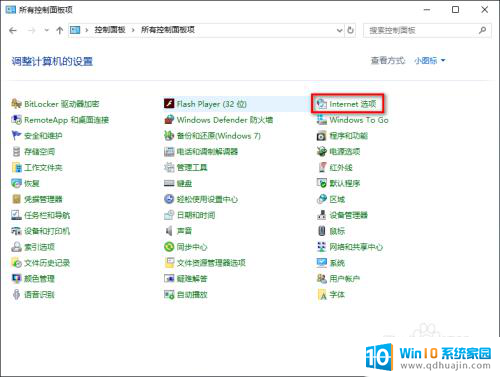
7.选择“隐私”选项卡,单击“设置”
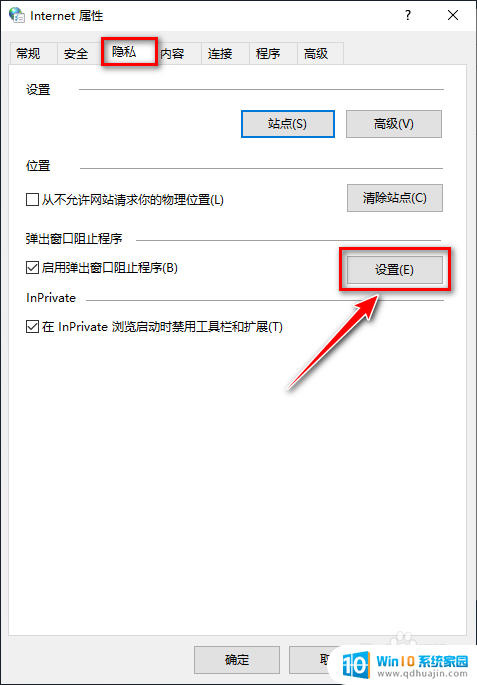
8.勾选“阻止弹出窗口时显示通知栏”,阻止级别选择“中:阻止大多数自动弹出窗口",单击”关闭“
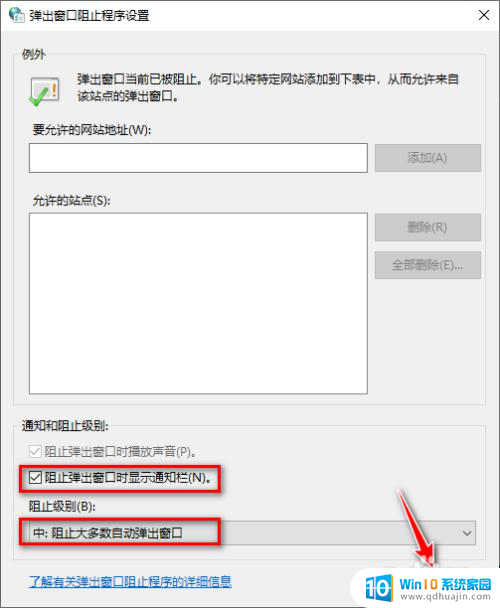
9.单击”确定“完成设置,快去体验下无弹窗的快感吧。以后的经验会分享“如何关闭win10系统更新”

以上就是如何关闭电脑广告弹窗的全部内容,对于不清楚的用户,可以参考以上小编的步骤进行操作,希望能对大家有所帮助。





