打印机怎么连两台台式电脑 一台打印机如何同时连接两台电脑
更新时间:2024-01-13 09:05:47作者:xiaoliu
如今打印机已经成为办公室和家庭中不可或缺的设备之一,当我们需要将一台打印机同时连接到两台不同的台式电脑时,可能会面临一些困惑。毕竟如何实现这种双重连接并确保正常的打印功能是我们需要解决的问题。在本文中我们将探讨如何将一台打印机连接到两台台式电脑,以便我们可以方便地共享打印资源。
具体步骤:
1.首先是把打印机和一台电脑连接起来,驱动安装好。这里的设置应该都没有问题吧,就是先保证一台电脑能够正常使用打印机。
我们在这台连接打印机的电脑上,找到的“设备和打印机”。通常在“开始”按钮上方,就可以看到。
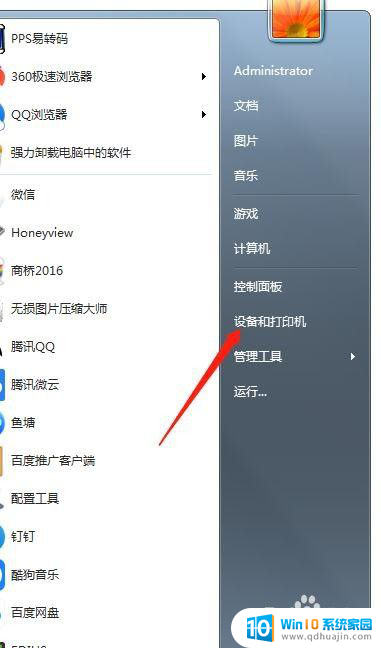

2.到控制面板里—“硬件和声音”下面,也可以找到:

3.找到正在使用的打印机,点击“添加设备”
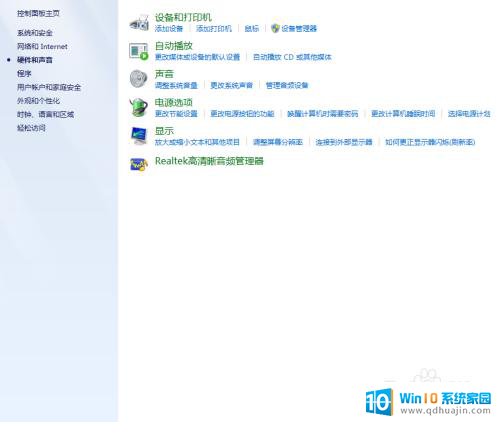
4.进入【打印机属性】。
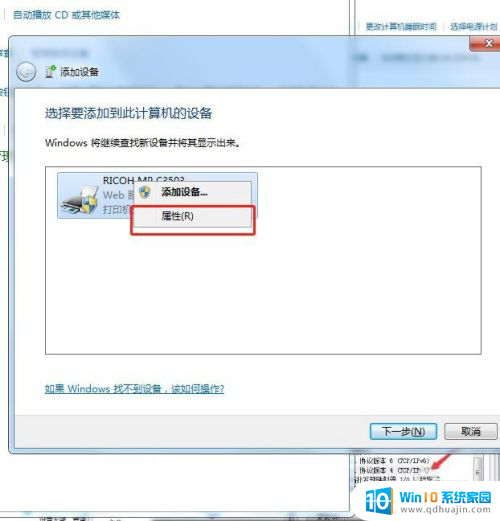
5.点开【属性】就可以看IP了。
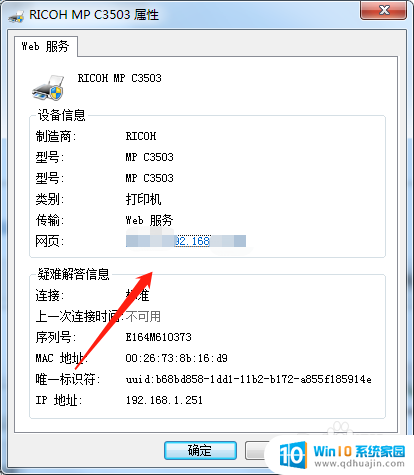
6.然后点开自己右下角的电脑,右击。然后会出现疑难解答和打开网络属性和共享中心,点开【打开网络属性和共享中心】。
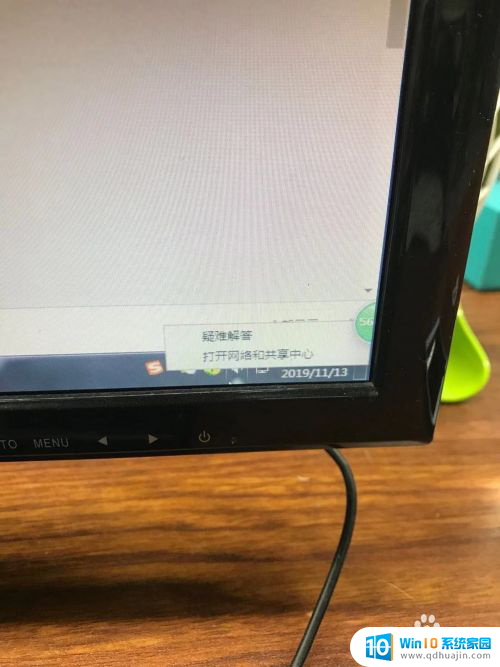
7.弹出的页面中选择【更改适配器设置】
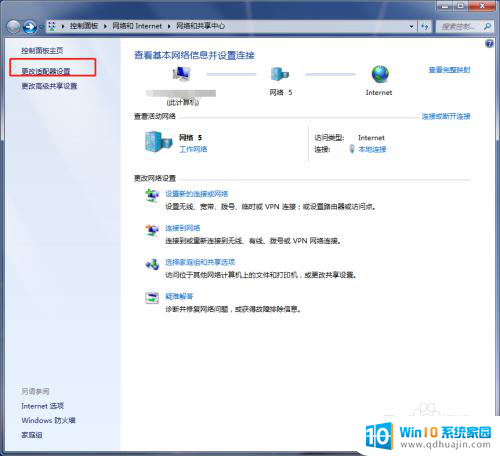
8.点击【本地连接】右击后,点击进入【属性】
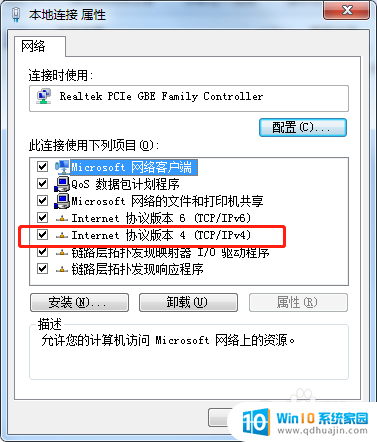
9.找到IPV4,点击进去查看自己的IP。
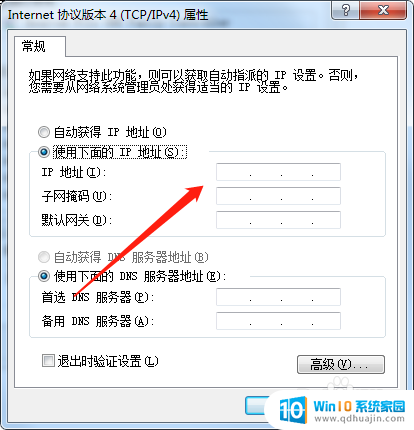
10.将本机的ip地址输入其他电脑,用于连接打印机。这样两台电脑都可以选择同一台打印机进行打印了。
以上就是如何连接两台台式电脑的打印机的全部内容,如果您遇到这种情况,不妨根据我的方法来解决,希望对大家有所帮助。





