win7台式电脑怎么装无线网卡 win7系统USB无线网卡驱动安装步骤
更新时间:2023-07-06 09:04:16作者:xiaoliu
win7台式电脑怎么装无线网卡,在如今的信息时代,网络已经渗透到了我们的生活的各个方面,因此拥有一个顺畅的网络体验显得尤为重要。很多电脑都自带有线网卡,但是如果想要实现更加自由的网络连接,就需要安装无线网卡。在win7操作系统下,如果我们想要使用USB无线网卡,那么就需要安装对应的驱动程序。今天我们就来详细了解一下win7系统USB无线网卡驱动安装的步骤。
win7系统USB无线网卡驱动安装步骤
具体方法:
1.将无线网卡接在电脑主机的任一USB口上,然后在win7操作系统桌面上。鼠标右键计算机图标选择属性选项进入。
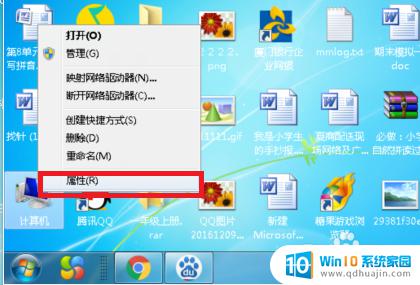
2.在弹出的系统对话框,点击左侧菜单的设备管理器选项进入。
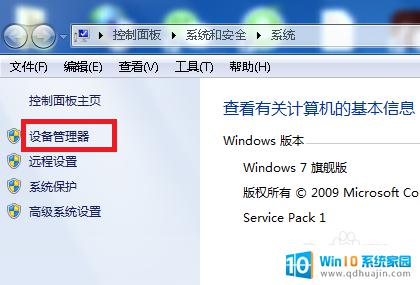
3.进入设备管理器界面,双击其他设备选项展开节点。
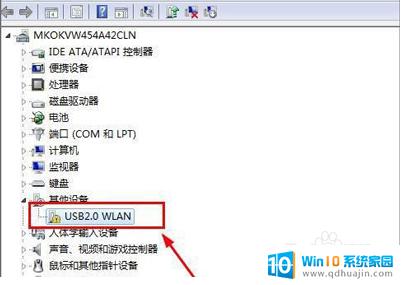
4.鼠标右键其它设备底下的USB2.0 WLAN选项选择更新驱动程序软件选项进入。
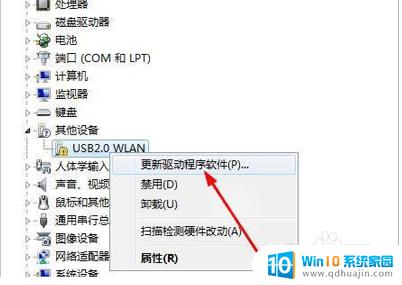
5.在弹出更新驱动程序对话框,点击浏览计算机以查找驱动程序软件选项进入。
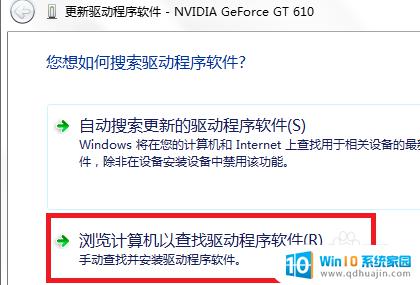
6.点击浏览按钮,查找驱动文件所在位置。
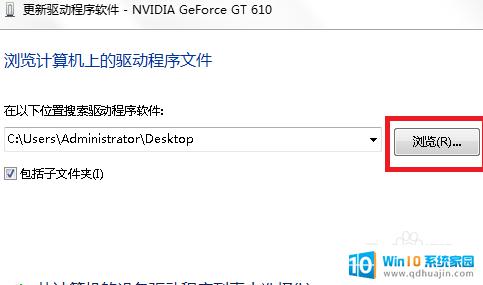
7.在浏览器文件查找对话框,选择当前系统版本的驱动进行安装即可。

安装电脑的无线网卡是一个重要的步骤,使用Win7系统的台式电脑可以选择使用USB无线网卡。安装驱动程序时需要先连接到互联网,下载适合的驱动程序。然后将USB无线网卡插入电脑上的USB接口,完成驱动程序的自动安装。最后,配置无线网络即可上网。





