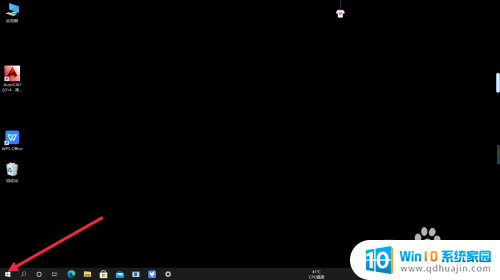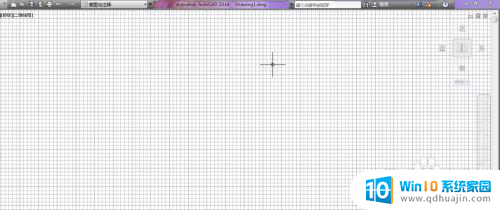笔记本怎么不显示无线网络图标 笔记本电脑无线网络连接图标找不到
更新时间:2024-02-11 09:03:20作者:yang
近年来随着信息技术的飞速发展,笔记本电脑已成为我们生活中必不可少的工具之一,有时我们会遇到一些令人困扰的问题,比如笔记本电脑无法显示无线网络图标,或者无法找到无线网络连接图标。这种情况不仅会影响我们正常上网的需求,还可能给我们的工作和学习带来一定的困扰。为什么会出现这样的问题呢?我们有哪些解决方法呢?下面将就这一问题给大家做一详细的解答。
具体步骤:
1.首先,在任务栏鼠标右键单击。在弹出的菜单中,鼠标左键单击选择属性。
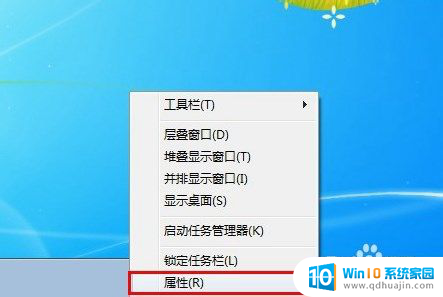
2.在弹出的窗口中,鼠标左键单击选择自定义。
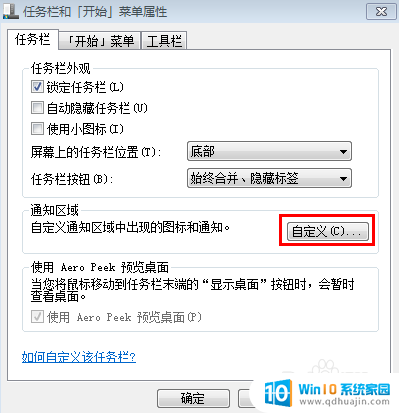
3.在弹出的通知区域图标设置窗口中,点击打开或关闭系统图标。
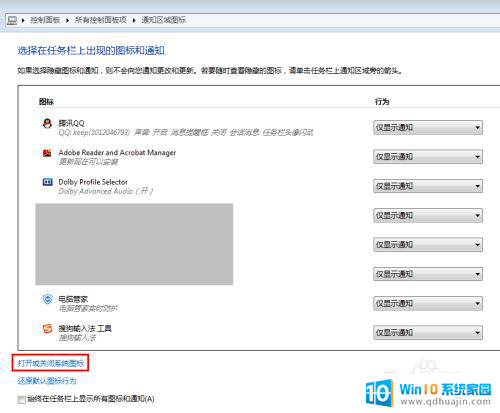
4.进入系统图标设置后,我们可以看到网络的状态是关闭的(下图1)。
我们点击关闭右侧的倒三角,将网络图标的状态修改设置为打开(下图2)。
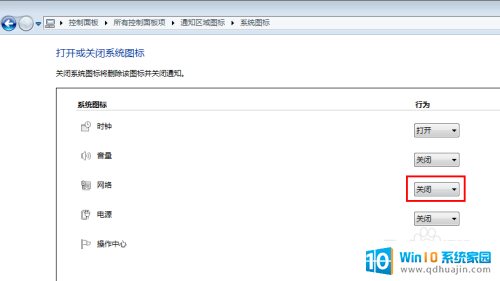
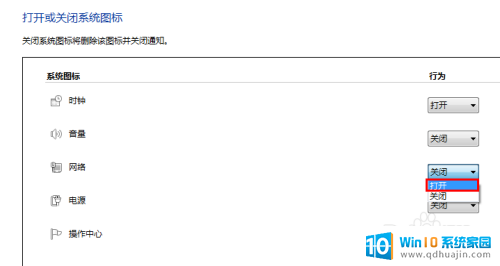
5.这时,在上一个界面(下图1)我们可以看到网络图标已经出现在通知区域图标里边。且状态为显示图标和通知。我们也可以根据下图2修改显示的设置。
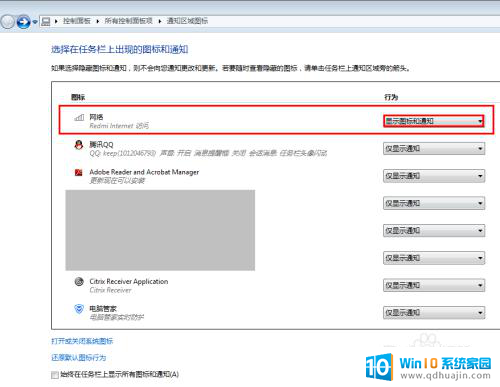
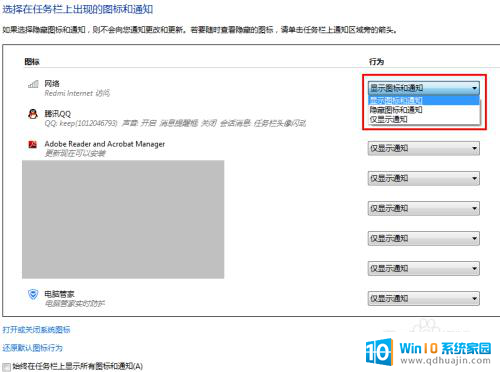
6.我们再看任务栏,可以看到无线网络的图标已经可以显示出来了。
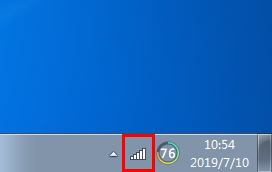
7.如对您有帮助,请点赞、投票支持一下作者,谢谢~
以上就是关于笔记本如何解决无线网络图标不显示的全部内容,如果你也遇到了相同情况,可以按照以上方法解决。