照片如何翻转镜面 PS中如何制作镜像翻转效果?
照片如何翻转镜面,照片的翻转是我们在处理图片时常常会遇到的问题。有些时候我们需要将照片镜像翻转,以达到更好的显示效果。而在Photoshop中,制作镜像翻转的效果其实非常简单,只需要掌握一些基本操作技巧,就能轻松完成。下面我们就来一起学习一下,如何在PS中制作镜面翻转效果。
PS中如何制作镜像翻转效果?
操作方法:
1.首先在电脑中打开ps软件,然后使用“ctrl+o”组合键将需要图片导入进来。
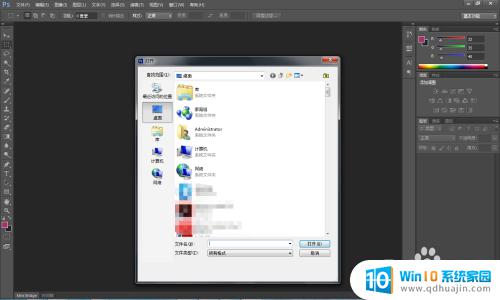
2.拖动导入进来的图层到软件右下角的新建图层区域,新建一个图层。
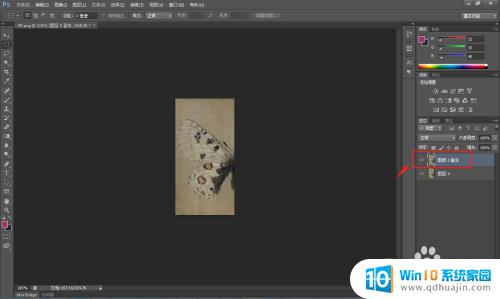
3.右键点击软件中新建的图层在弹出的窗口中点击“自由变换”。
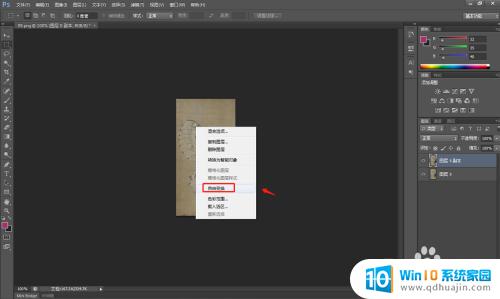
4.当图片处于可编辑状态时,再右键点击“旋转180度”和“垂直翻转”。这样得到的图片就是镜像翻转后的效果。
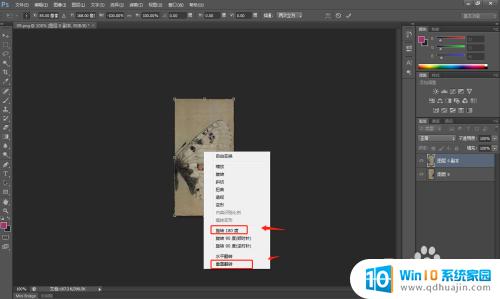
5.然后在PS软件中,使用“ctrl+n”组合键新建一个空白图层。
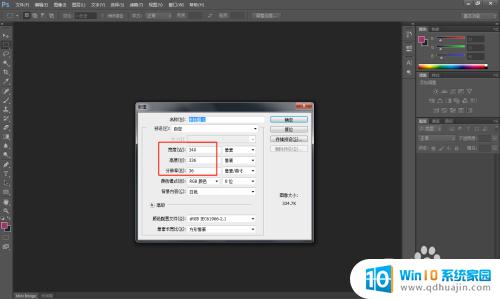
6.将原先图层中制作的镜像翻转图片,都复制到空白图层中。即可得到镜像翻转后的拼接图片。
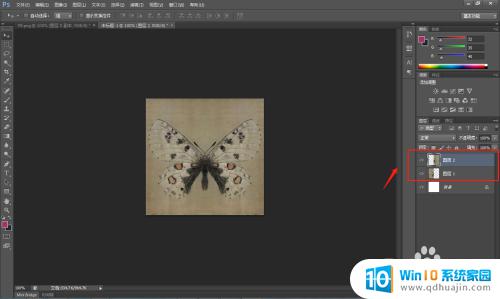
7.总结
1.首先在电脑中打开ps软件,然后使用“ctrl+o”组合键将需要图片导入进来。
2.拖动导入进来的图层到软件右下角的新建图层区域,新建一个图层。
3.右键点击软件中新建的图层在弹出的窗口中点击“自由变换”。
4.当图片处于可编辑状态时,再右键点击“旋转180度”和“垂直翻转”。这样得到的图片就是镜像翻转后的效果。
5.然后在PS软件中,使用“ctrl+n”组合键新建一个空白图层。
6.将原先图层中制作的镜像翻转图片,都复制到空白图层中。即可得到镜像翻转后的拼接图片。
在PS中制作镜像翻转效果非常简单,只需要几步简单的操作就可以完成。同时,镜像翻转效果也可以为我们的照片带来更多的想象空间和创意。所以,大家可以尝试一下,在美化自己的照片的同时也锻炼一下自己的设计技能。





