word文档字体很淡怎么调 文字深浅度调整教程
word文档字体很淡怎么调,当我们打开一个Word文档时,我们期望看到清晰明亮的字体,但有时可能会遇到字体淡的情况。这可能是由于文档属性、打印设置或屏幕显示等问题造成的。这时我们需要了解如何调整字体的深浅度。在本文中将介绍几种调整字体深浅度的方法,从而轻松解决字体淡的问题。
文字深浅度调整教程
操作方法:
1.如本例,要求调整下图中文字颜色的深浅度。

2.点击选中文字段落,点击【开始】功能选项卡。然后在[样式]项目中点击下图中蓝色箭头指向的按钮。
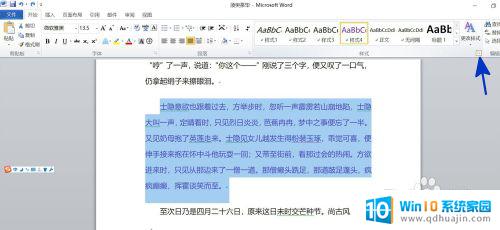
3.通过上一步骤,系统中弹出了【样式】对话框,点击对话框中的[新建样式]按钮。
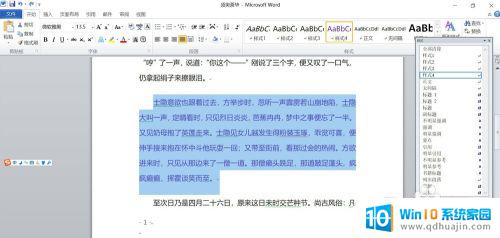
4.通过上一步骤,系统中弹出了【根据格式设置创建新样式】对话框。点击对话框中的[格式]按钮,在弹出的选项中点击选择[文字效果]选项。
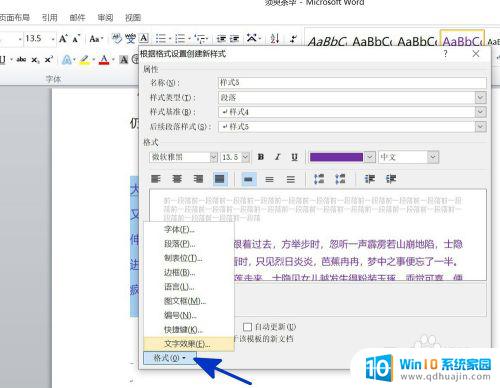
5.在通过上一步骤,系统中弹出的【设置文本效果格式】对话框中:
左边点击选择[文本填充]选项;
右边鼠标左键点击下图中蓝色箭头指向的滑标,调整滑标的位置调整字体颜色的深浅。完成后点击【关闭】按钮,将对话框关闭。
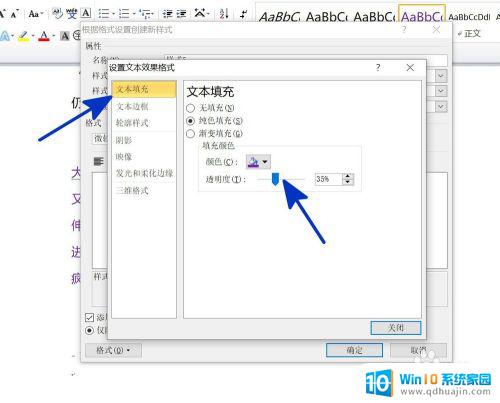
6.返回到文档中,通过以上操作步骤,文字段落的文字颜色就完成了调整,结果如下图所示:

作为一种常见的文字处理工具,Word文档的字体淡怎么调是许多用户关注的问题。实际上,在Word中,我们可以通过调整字体深浅度来有效解决这个问题。具体方法操作简单,只需在字体对话框中设置字体颜色和透明度即可。同时,我们也可以通过调整页边距、行距等方式来优化文档排版效果,提高文档可读性。通过不断摸索和实践,我们可以轻松掌握Word的使用技巧,提高工作效率。





