win11语音输入怎么使用 Win11语音输入工具怎么使用
Win11语音输入工具是一项非常实用的功能,它可以帮助我们在电脑上通过语音来输入文字,对于那些不喜欢打字或者需要频繁输入大量文字的用户来说,这个工具无疑是一个福音。使用Win11语音输入工具非常简单,只需要打开设置菜单,找到语音输入选项,然后启用它即可。一旦启用我们可以通过麦克风将我们的语音转化为文字,然后自动输入到我们想要的地方。这不仅提高了输入速度,还减轻了键盘输入的负担,让我们的工作更加高效和便捷。无论是写作、聊天还是编辑文档,Win11语音输入工具都能为我们带来全新的体验。
Win11使用语音输入工具方法:1、打开语音输入工具
选择要在其中键入的文本框(在本例中,我们打开了一个记事本框)。

将光标留在该文本框中,然后使用以下键盘快捷键:Windows+ H。
将出现一个小弹出框,您可以将其移动到任何地方。
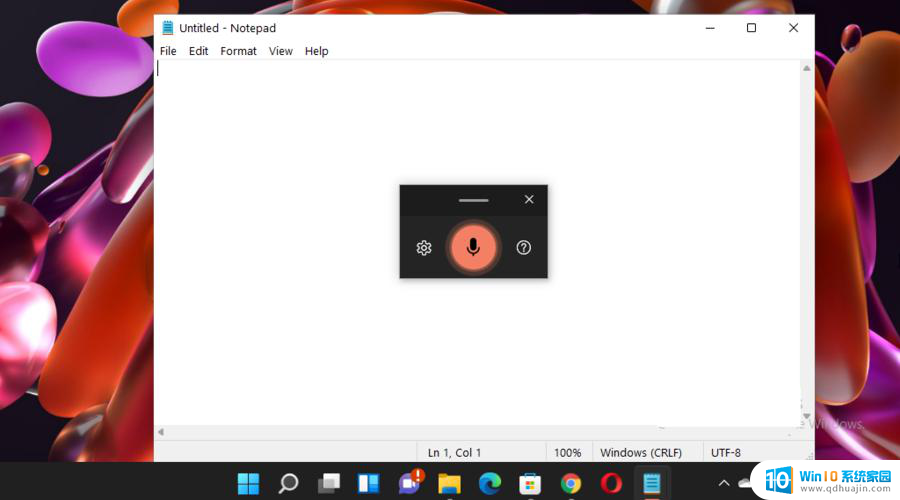
如果它阻碍了您的屏幕视图,只需单击并按住顶部的栏即可在屏幕上拖动和移动它。
2、启用语音输入启动器
打开Voice Typing Tool,就像您从上一个方法中学到的那样。
在弹出框中,单击“设置”图标(标记为齿轮)。
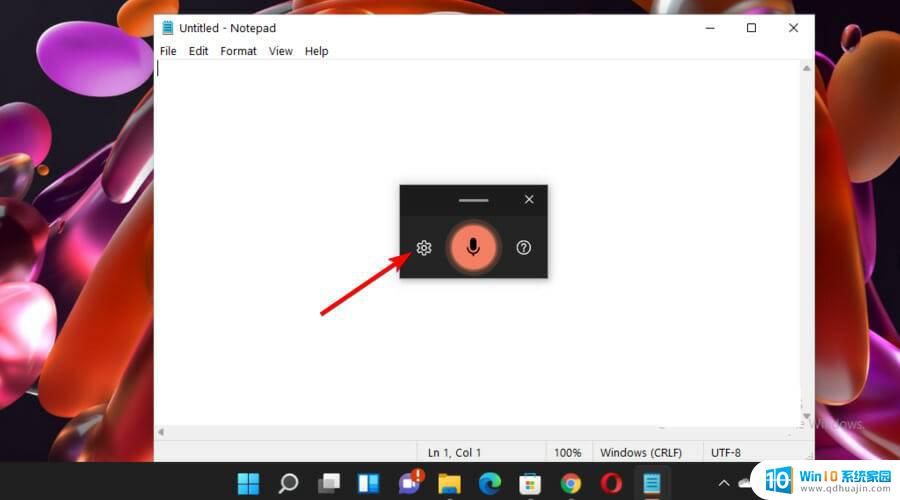
确保语音输入启动器中的切换按钮为On。
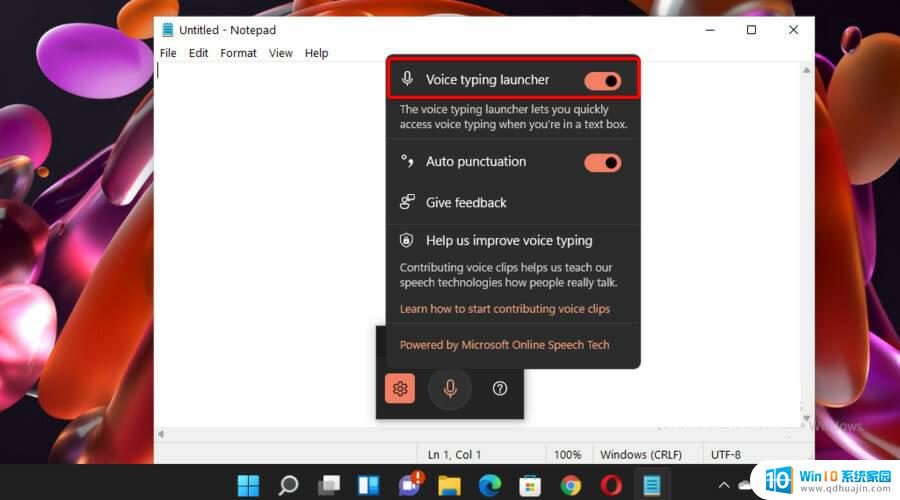
如果启用此选项,您将能够在文本框中快速使用语音输入启动器。换句话说,只要您在文本字段内单击,它就会自动出现。
对于那些经常听写的人来说,这个选择对于节省你的工作时间非常有帮助。当然,如果您改变主意,它始终可以关闭。
3、开启自动标点
打开语音输入工具,然后导航到设置。
查看Auto-punctuation部分,然后确保切换按钮为On。
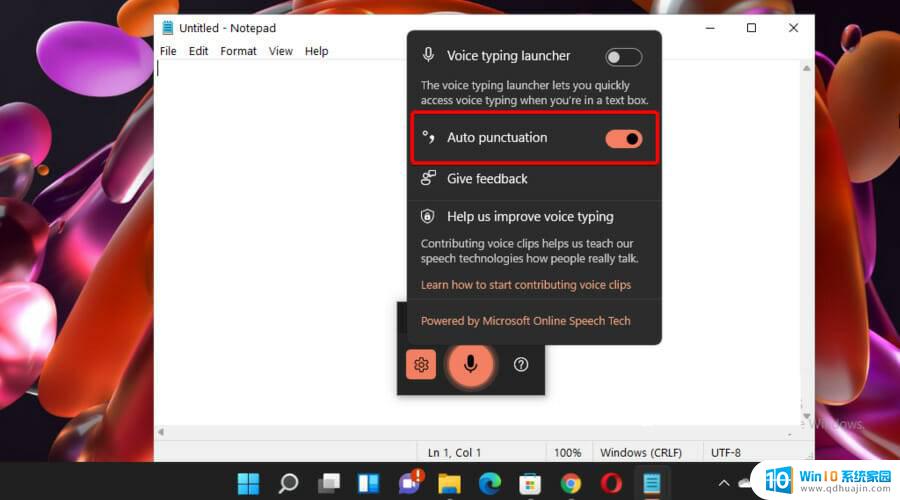
4、结束听写
停止或暂停听写
单击麦克风图标。
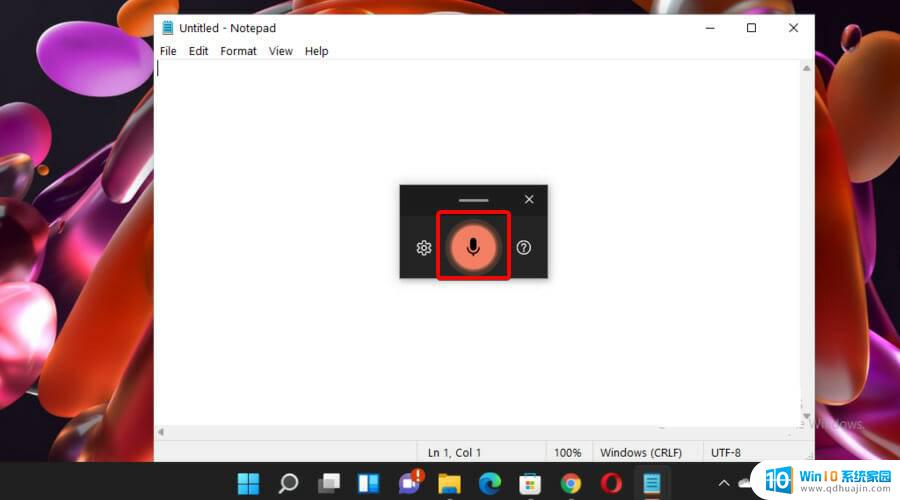
如果您决定停止或暂停听写,您还可以使用以下键盘快捷键:Windows + H。
以上就是Win11语音输入的全部内容,如果有任何问题,请按照以上步骤操作,希望这些方法能够帮助到大家。





