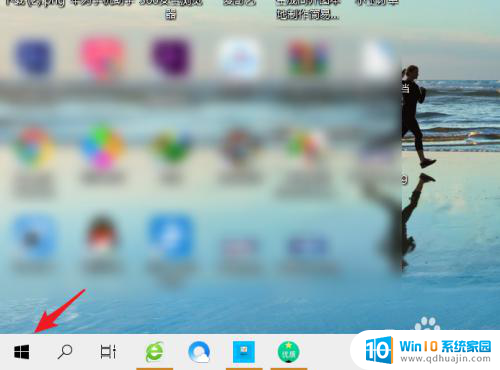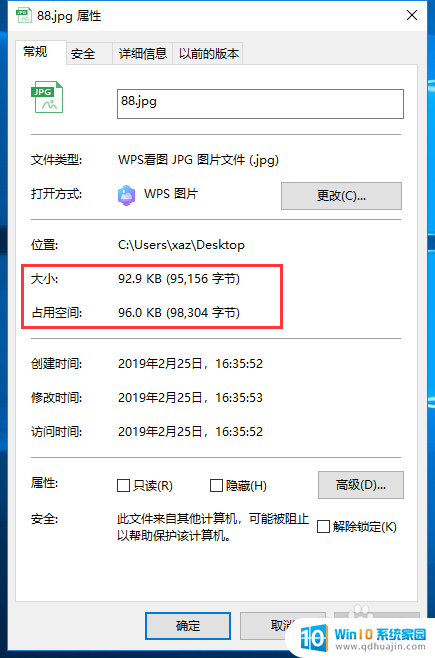电脑连接的摄像头在哪里打开 怎样调试电脑自带摄像头
更新时间:2024-07-07 09:00:02作者:jiang
在如今数字化时代,电脑和摄像头已经成为我们生活中不可或缺的一部分,许多人或许并不清楚如何打开电脑连接的摄像头,或者如何调试电脑自带的摄像头。在这篇文章中我们将探讨这些问题并提供解决方案,让您能够轻松地使用您的电脑摄像头。愿我们的分享能够帮助您更好地利用这一便捷的科技设备。
具体方法:
1.首先我们要确认自己的电脑是否有摄像头功能,一般在电脑屏幕的上方有个圆形摄像孔的话。说明我们电脑是有这个功能的。
在桌面上找到【我的电脑】,单击右键,找到【管理】,点击进入。
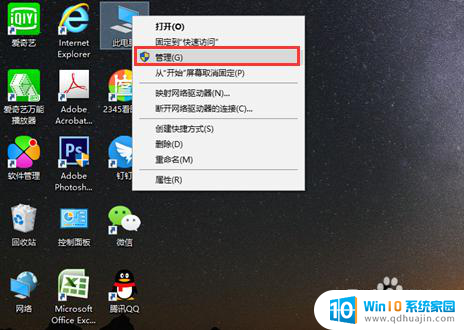
2.在页面左侧找到【设备管理器】,点击打开,然后在右边一栏找到【照相机】。
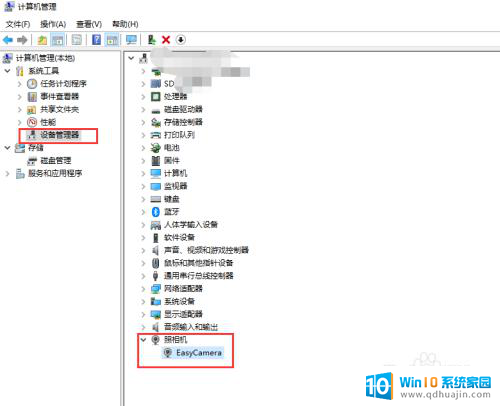
3.双击进入,如果框里显示内容为这个设备运转正常。说明你的摄像头功能打开了,如果显示的是禁用,我们就需要解除禁用。
点击 【驱动程序】,再点击【禁用设备】。确认,这个时候会弹出对话框提醒你是否解除禁用,点击确认。
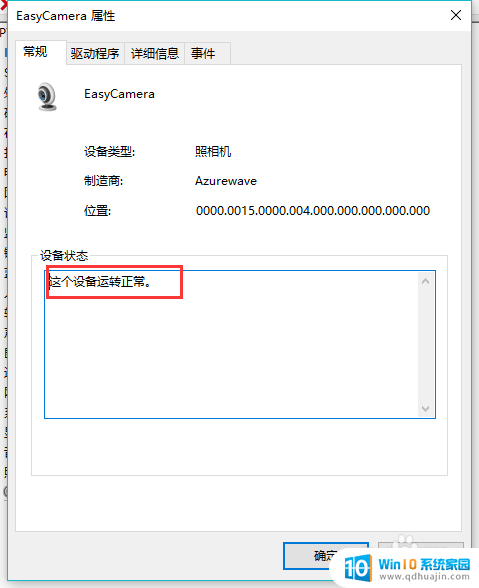
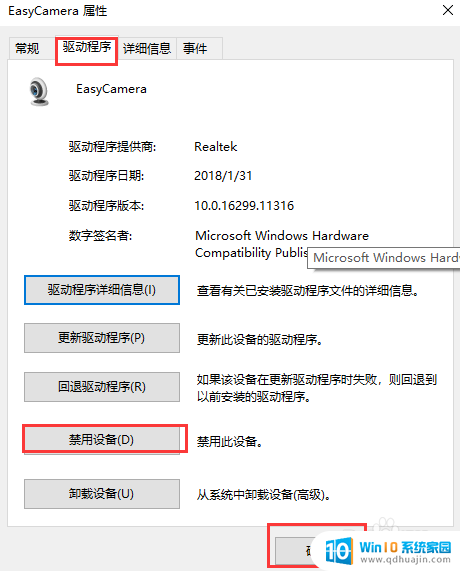
4.然后我们还要点击【更新驱动程序】在弹出的对话框中选择更新,完成后才能成功开启摄像头功能。
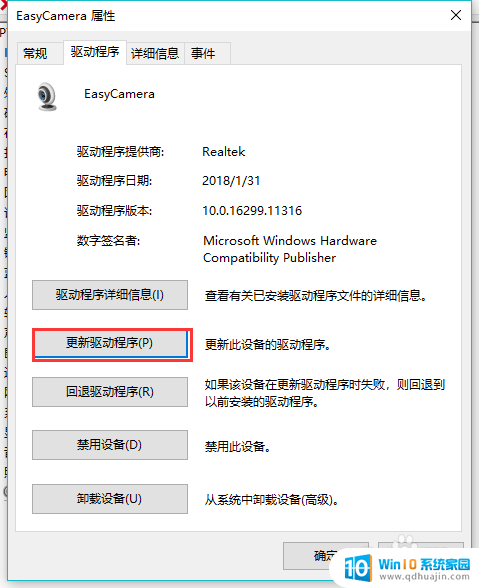
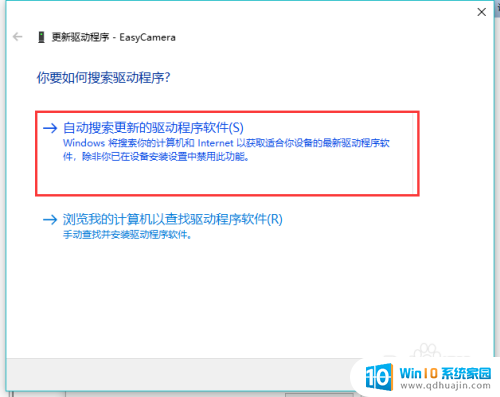
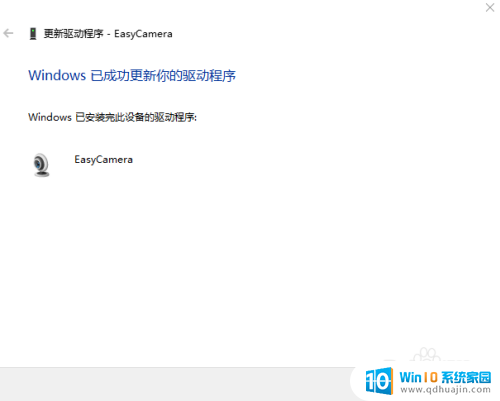
以上就是电脑连接的摄像头在哪里打开的全部内容,如果你遇到了相同的问题,可以参考本文中介绍的步骤来进行修复,希望对大家有所帮助。