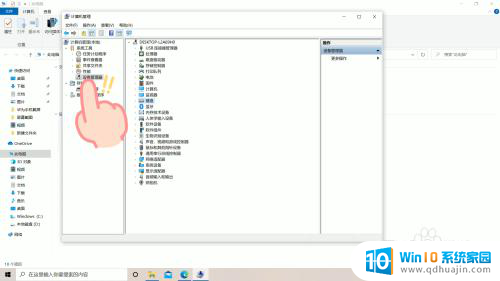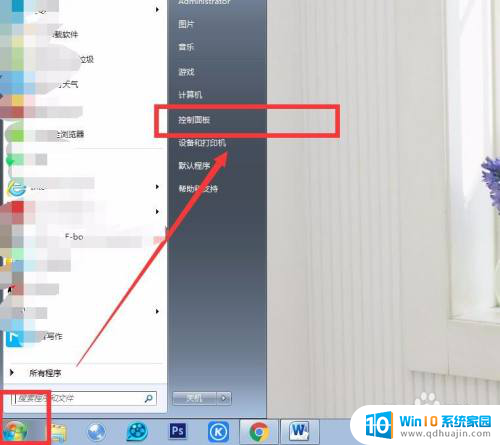电脑右下角喇叭出现红叉没有声音 电脑音量显示红叉怎么解决
更新时间:2023-12-15 09:00:46作者:xiaoliu
当我们使用电脑时,有时会遇到一些问题,比如电脑右下角的喇叭出现红叉并且没有声音,或者电脑音量显示红叉,这些问题可能会影响我们的正常使用,但是我们不必过于担心,因为这些问题通常都有解决办法。接下来我们将探讨一些可能的解决方法,帮助您解决电脑音量显示红叉的问题,以恢复电脑正常的声音播放功能。
操作方法:
1.首先,我们右键单击扬声器图标,选择声音(S)选项。
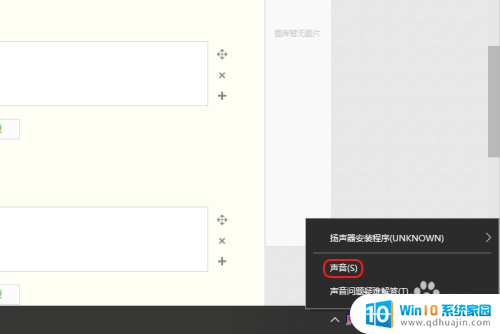
2.在弹出的声音窗口中,点击播放,右键单击扬声器,选择启用。
如果没有启用扬声器的话,就会出现红叉且没有声音。
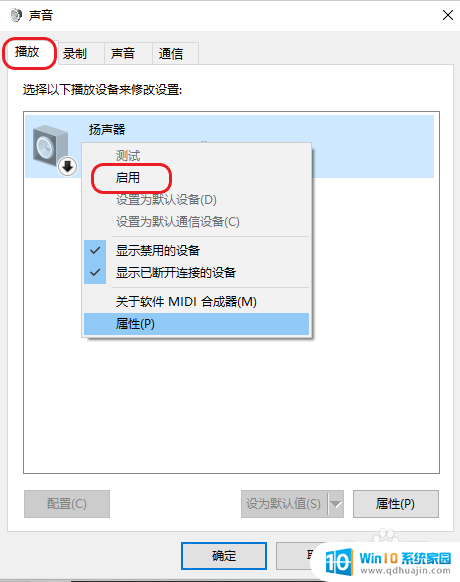
3.若发现还是有红叉,电脑没有声音,在上一步的窗口上选择扬声器的属性。
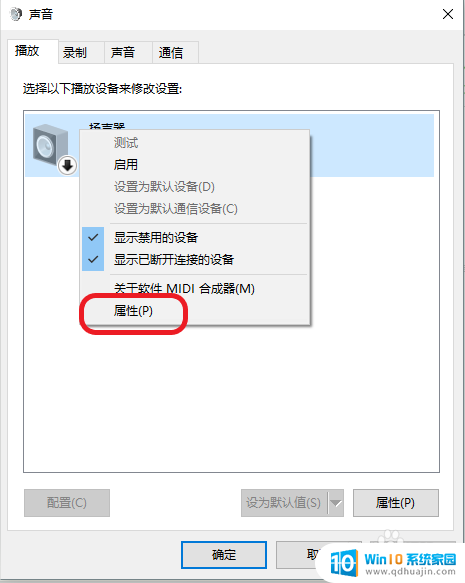
4.再次点击控制器设备的右侧的属性。
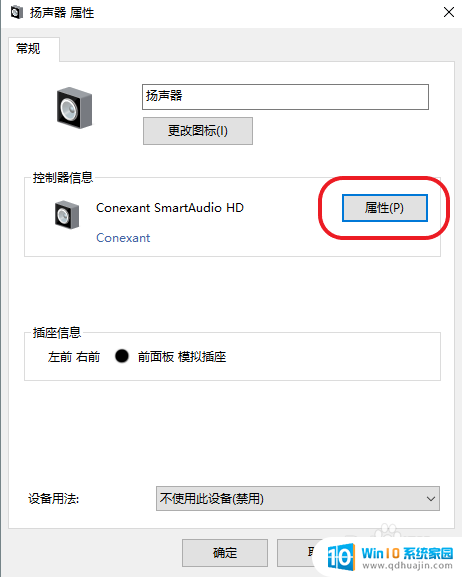
5.在设备属性界面中,查看设备状态是否正常。
点击改变设置,获得管理员权限。
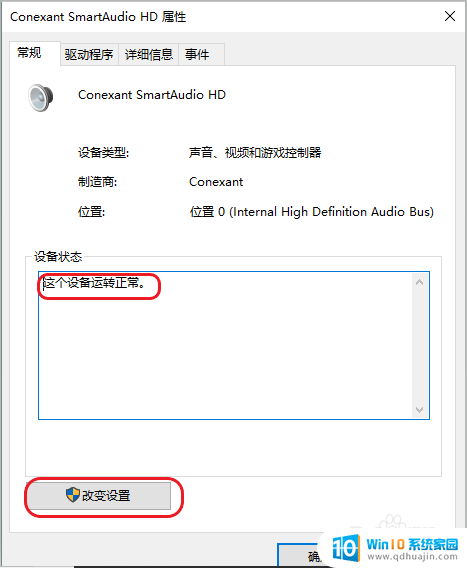
6.点击“驱动程序——更新驱动程序。”
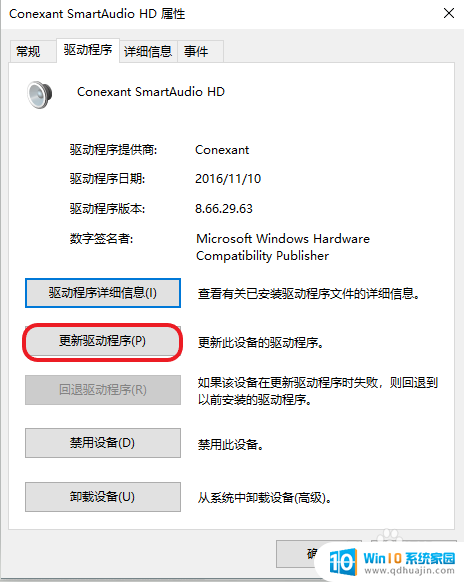
7.检测是否有更新,若有可选择更新驱动。
如果这个方法还是无法解决问题,那么有可能是内部设备有损害。可以尝试专业维修。
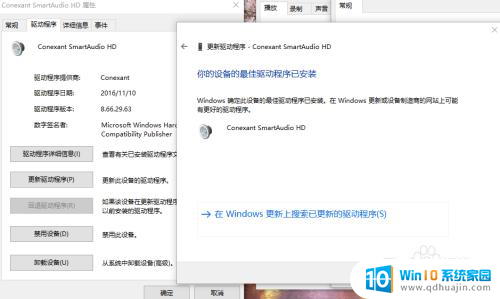
以上就是电脑右下角喇叭出现红叉没有声音的全部内容,如果你遇到了这种问题,可以尝试根据以上方法来解决,希望这些方法能对你有所帮助。