电脑鼠标光标一直转圈 如何解决鼠标在屏幕上不断旋转的情况
更新时间:2023-11-19 08:59:05作者:yang
电脑鼠标光标一直转圈是让人非常苦恼的情况,不仅影响工作效率,还可能导致操作系统的不稳定,造成这种问题的原因很多,可能是系统资源不足、程序冲突、驱动程序错误等。为了解决这一困扰,我们需要采取一系列的措施来定位和解决问题。本文将介绍一些常见的解决方法,帮助大家解决鼠标在屏幕上不断旋转的情况,恢复正常的工作状态。无论是初学者还是有经验的用户,都可以从中找到适合自己的解决方案。
方法如下:
1.鼠标右击桌面上的“开始”按钮。

2.在弹出的快捷窗口中单击“运行”菜单。
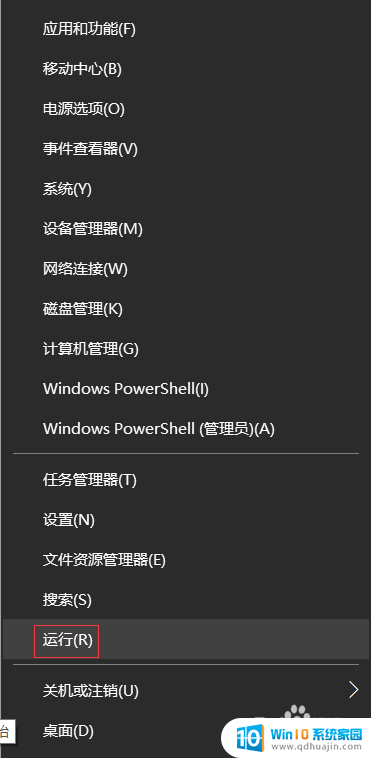
3.在“运行”窗口中输入“services.msc”命令,单击“确定”按钮,打开“服务”窗口。

4.在“服务”窗口中找到名称为“NVIDIA Display Container LS”的服务。

5.双击“NVIDIA Display Container LS”服务,打开“属性”窗口。
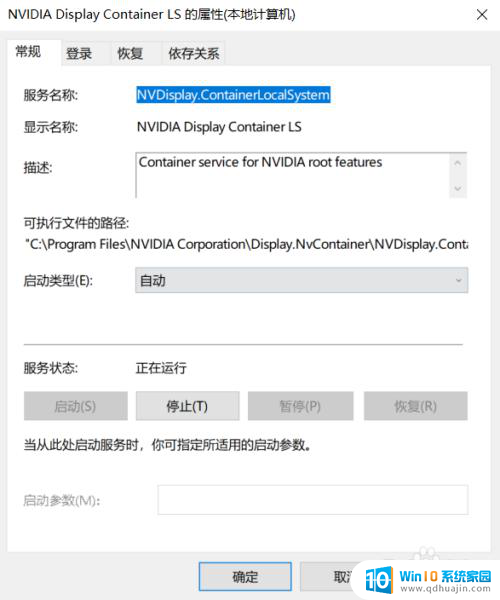
6.将“常规”选项卡中的“启动类型”改为“禁用”,“服务状态”改为“停止”。单击下方的“确定”按钮。重启点脑,就解决了问题。
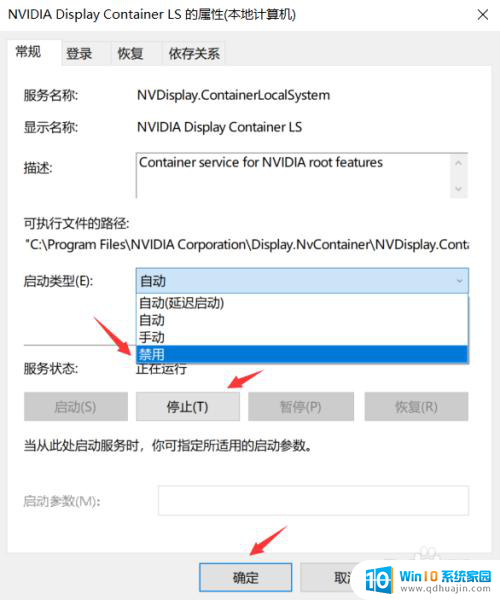
以上就是电脑鼠标光标一直转圈的全部内容,对于不清楚的用户,可以参考小编的步骤进行操作,希望能对大家有所帮助。





