我的电脑硬盘分区 如何在电脑上进行硬盘分区
更新时间:2023-11-18 08:59:47作者:jiang
我的电脑硬盘分区,随着科技的不断进步,电脑已经成为现代人生活中必不可少的工具之一,而硬盘分区作为电脑中重要的一环,对于存储和管理数据起着至关重要的作用。当我们拥有一个新的电脑时,我们常常需要对硬盘进行分区,以便更好地组织和管理我们的文件和数据。如何在电脑上进行硬盘分区呢?本文将为大家介绍一些简单而有效的方法,帮助大家轻松地进行硬盘分区。
具体步骤:
1.点击我的电脑,点击鼠标右键,选择管理项。
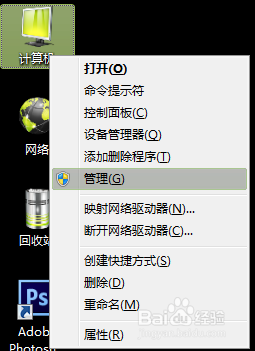
2.打开后选择磁盘管理项。
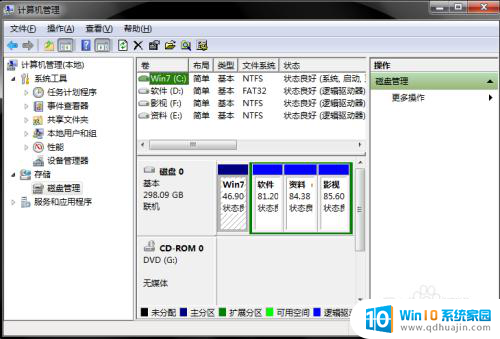
3.接下来,选择你需要分割的盘。点击鼠标右键,选择压缩卷。(这一步是为了腾出可分割空间用的)

4.输入需要腾出的空间大小,可进行换算。(1G=1024M)例:如果你要增添一个10G的盘,在压缩这一步输入10240即可。点击压缩。
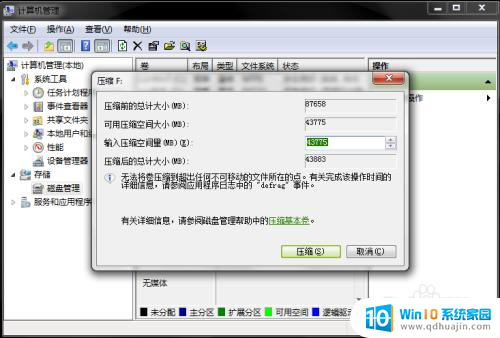
5.压缩完毕后,你会发现多了一块绿盘,这一部分空间就是新盘区域了。右击新建简单卷。
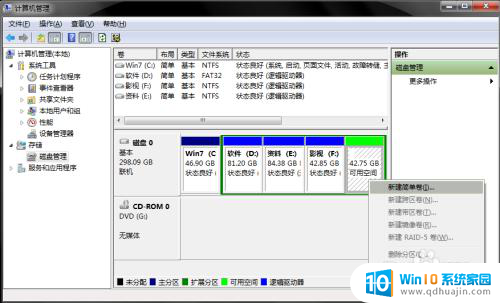
6.按照向导程序,一步步安装。选择大小-硬盘名称-确认是否格式化-
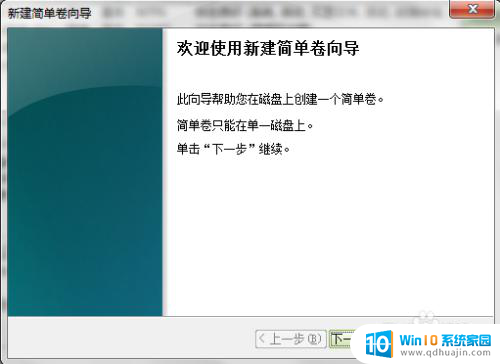

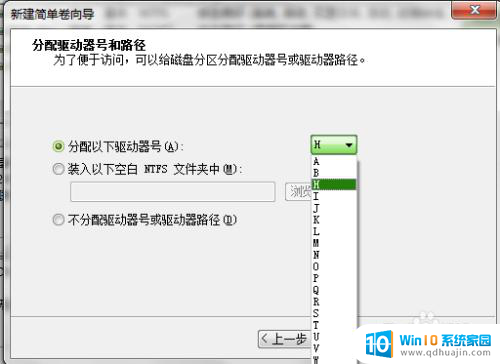
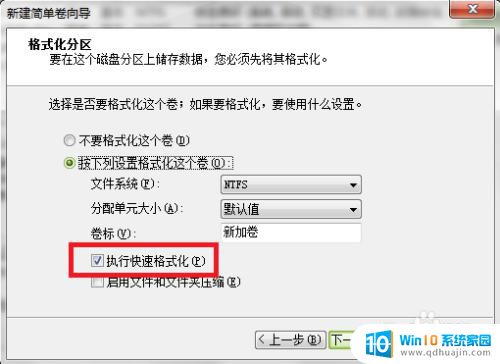
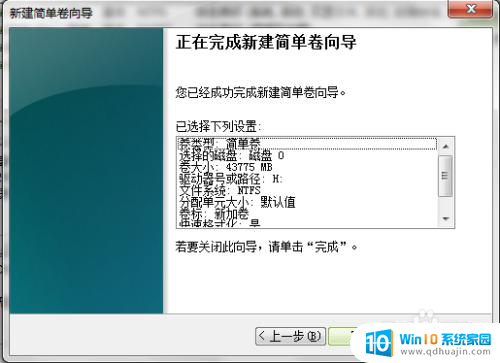
7.操作好后,你会发现已经增添了新盘。

以上是我电脑硬盘分区的全部内容,如果你也遇到了这个问题,可以尝试按照我的方法来解决,希望对大家有所帮助。





