如何在同一局域网共享文件 如何在局域网内共享文件夹
如何在同一局域网共享文件,在如今数字化的时代,文件共享已成为我们日常工作中不可或缺的一部分,特别是在同一局域网环境下,共享文件更加便捷高效。无论是在家庭、办公室还是学校,我们都可以通过简单的设置和操作,在局域网内实现文件夹的共享。这不仅方便了文件的传输和共享,还提升了工作效率和团队协作能力。如何在同一局域网内共享文件夹呢?本文将为您详细介绍相关的设置步骤和注意事项,帮助您轻松实现局域网内的文件共享。
具体步骤:
1.打开电脑,在D盘或其他盘符(前提肯定该盘符空闲越大越好。这样可以存放更多的共享文件,也便于其他用户存取数据)。这里我们D盘先新建一个共享文件的文件夹,用来存放我们的共享文件。
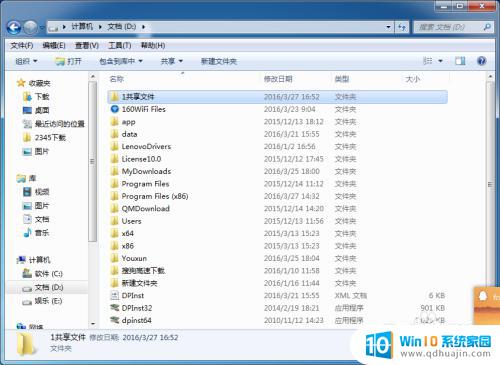
2.这里注明一点,共享功能的前提是计算机必须是家庭组才可以。如果你的电脑用户组不是家庭组,需要在控制面板中创建家庭组。在控制面板中找到家庭组,点击家庭组后点击创建,下一步下一步即可创建。这里不再累赘。
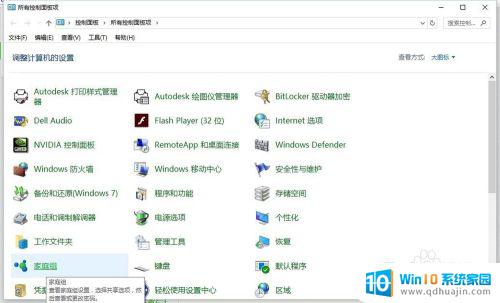
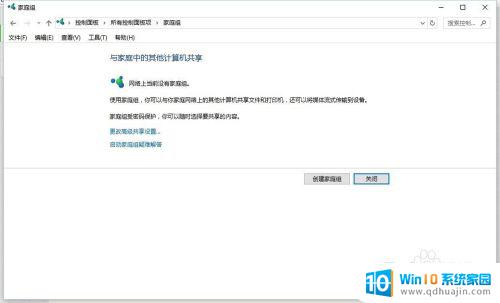
3.我们接着第一步继续説。在需要共享的文件夹上右击,点击属性。在文件夹属性中点击共享,在共享选项中我们可以看到共享和高级共享两个选项。
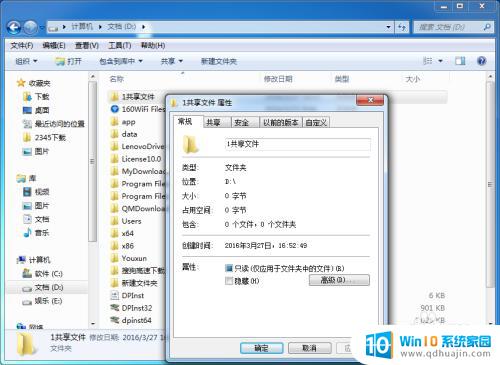
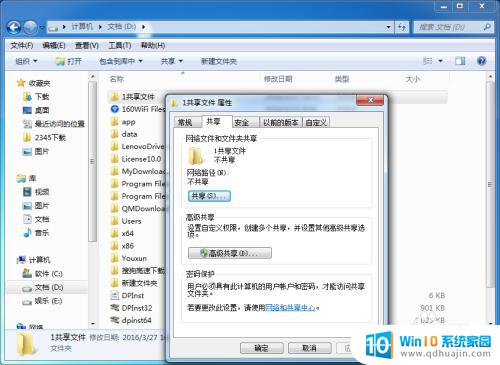
4.一般用户我推荐用共享就可以了,没有必要使用高级共享,再者高级共享设置较为复杂一点,对用户来说还是越简单越好。
我们点击共享后,弹出文件共享对话框。
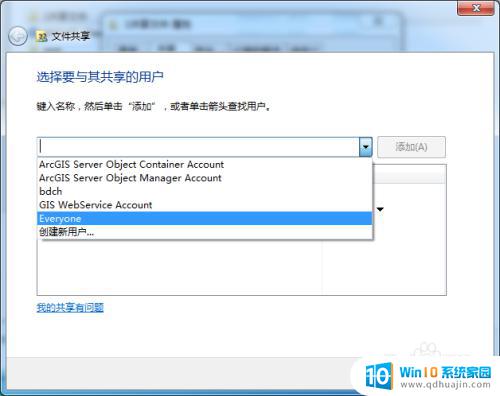
5.在文件共享对话框中,我们可以看到共享用户默认的只有administrator和本机用户。如果是这样,我们需要添加一个everyone的用户。要不然其他用户是没有访问的权限的。在权限级别中,根据需要给相应的权限,如果其他用户需要往共享文件中存放数据,应给读取/写入的权限。
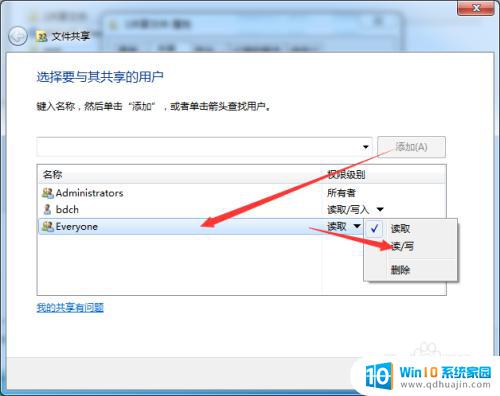
6.在确定共享设置后,点击共享,弹出对话框,提示共享文件已成功创建。并将共享文件路径列出,方便用户核实查看共享文件路径和地址。
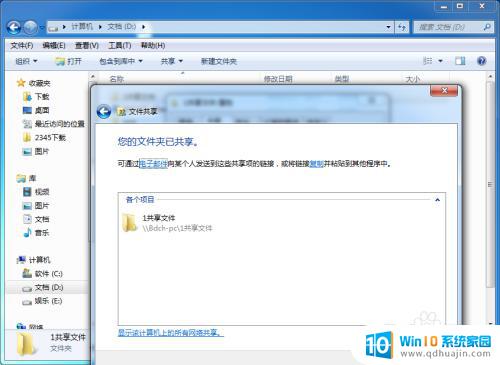
7.在局域网内其他用户如果需要访问该共享文件,打开计算机。选择网络,查找共享机子的主机名,点击进入后即可看到共享的文件。
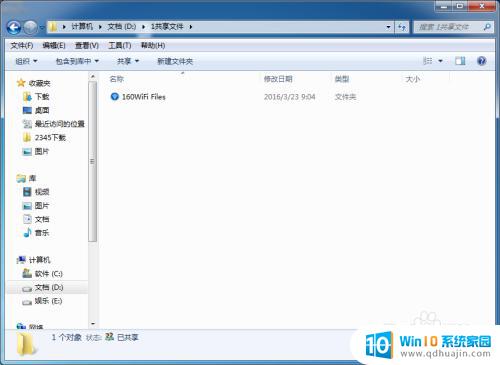
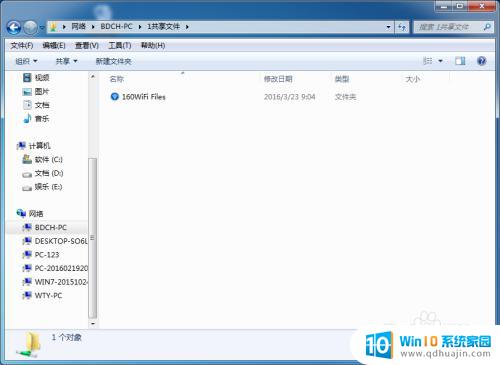
8.当然其他用户也可以通过在运行命令窗口中输入共享主机ip地址进行访问共享文件夹。
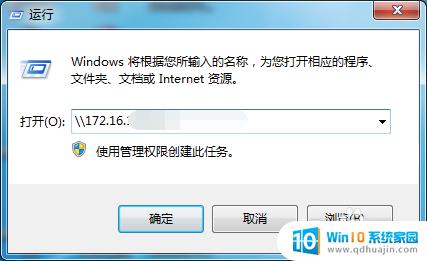
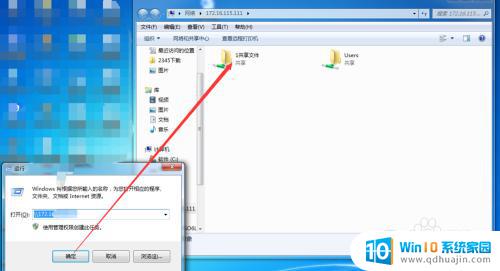
以上是如何在同一局域网共享文件的全部内容,如果有不懂的用户,可以根据小编的方法来操作,希望这些方法可以帮助到大家。





