双面打印页边距左右设置 Word如何设置双面打印页边距对称
更新时间:2023-06-23 08:59:01作者:jiang
双面打印页边距左右设置,如何设置双面打印页边距对称?很多人在使用Word时会遇到这个问题。在实际应用中,我们通常需要将文档双面打印,因此页边距对称性非常重要。然而Word默认的双面打印页边距却并不对称,这会影响到打印效果和纸张利用率。那么如何调整双面打印页边距对称呢?下面就和大家分享一下具体的设置方法。
Word如何设置双面打印页边距对称
方法如下:
1.打开Word文档
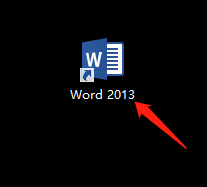
2.在文档里输入资料
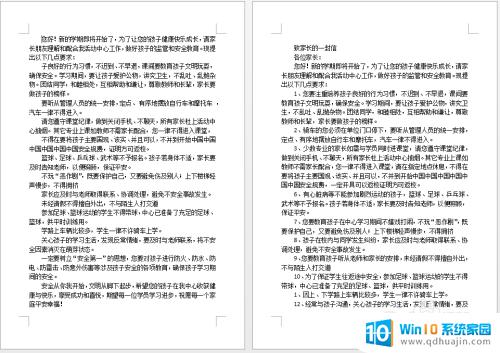
3.把光标放在文档的任意处,点击页面布局——页面设置右下角的对话框启动器。
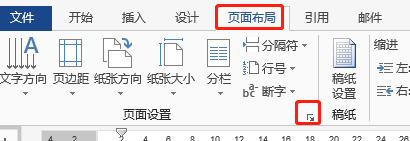
4.弹出的页面设置对话框中,点击页边距。在多页的下拉框里选择对称页边距,
再设置内侧与外侧不一样的宽度。
点击确定。
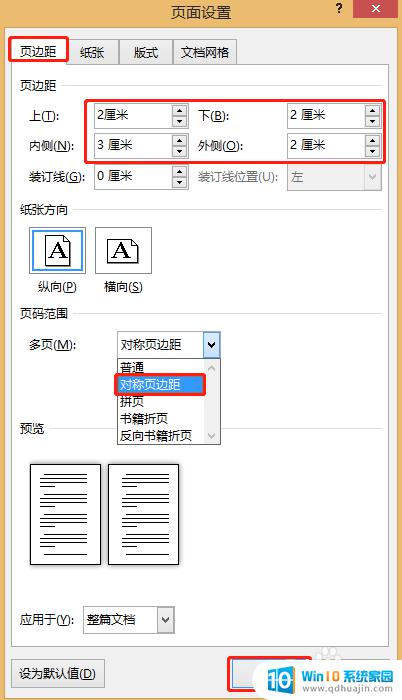
5.设置完成。这样的设置就方便双面打印的装订了。
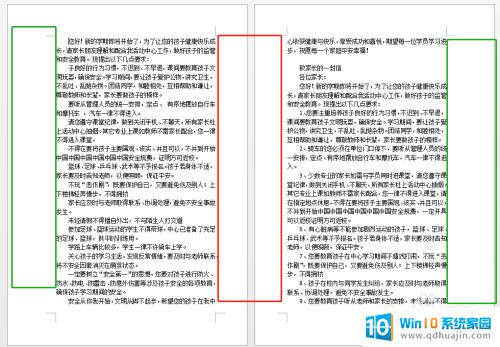
综上所述,通过Word软件中的页面布局设置,我们可以轻松地设置双面打印的页边距对称。这样可以有效地提高文档的打印质量,使得双面打印更加完美。希望这篇文章可以帮助大家更好地应对双面打印页边距的设置问题。





