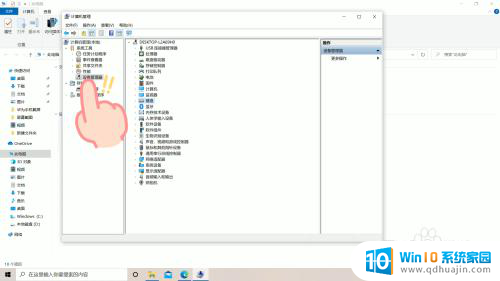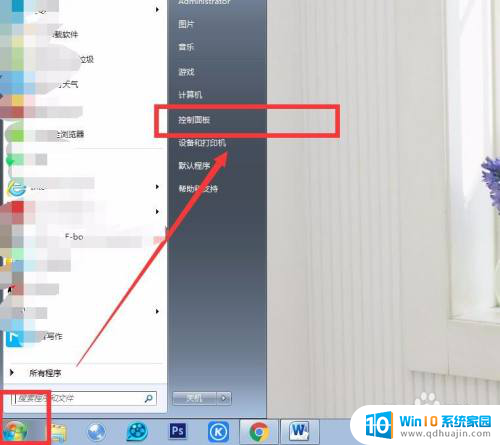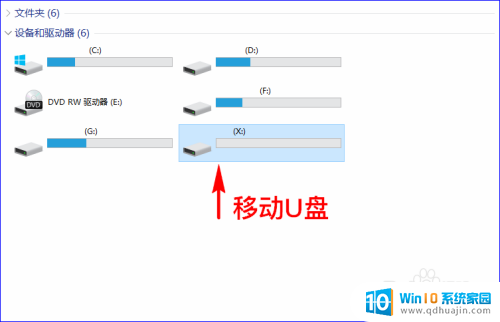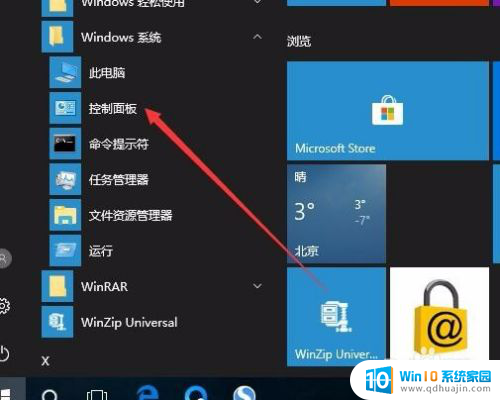word如何快速删除空格 Word删除文档中空格的方法
更新时间:2024-08-01 08:59:32作者:yang
在使用Word编辑文档时,经常会遇到需要删除空格的情况,删除空格可以让文档更加整洁和易读。如何快速删除Word文档中的空格呢?下面我们就来介绍一些方法。可以使用快捷键Ctrl+H来打开查找和替换对话框,然后在查找内容中输入空格,将替换内容留空,点击全部替换即可删除文档中的所有空格。也可以通过编辑菜单中的替换功能来实现相同的操作。希望以上方法能帮助到您快速删除文档中的空格。
步骤如下:
1.首先,我们打开事先准备好需要删除所有空格的文档。
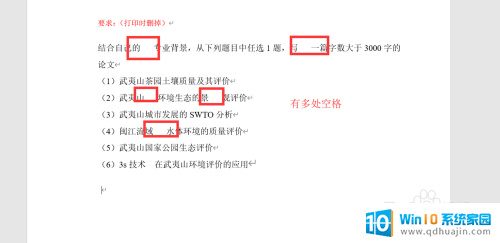
2.接着在“开始“功能选项中,选择”替换“功能。
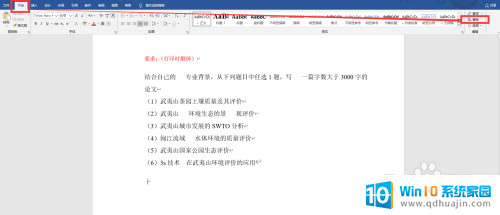
3.也可以使用快捷键:ctrl+H,快速打开替换功能。
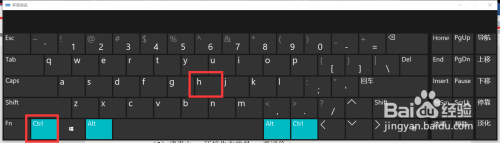
4.在替换的查找内容栏目中,输入:^w 而在替换的栏目中,什么都不要输入。
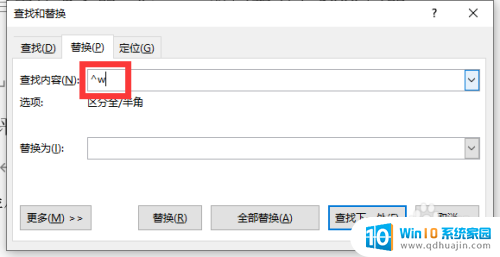
5.然后点击“全部替换“功能。
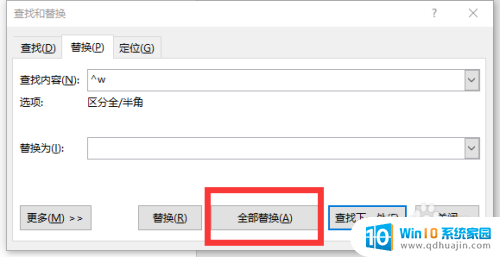
6.最后,就可以看到word文档中,所有的空格都会被一键删除掉了。
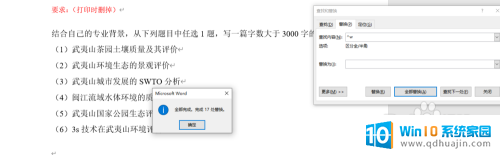
以上是如何快速删除word中的空格的全部内容,如果您不了解,可以按照以上步骤操作,希望能够帮助到大家。