打印机显示处于错误状态怎么办 如何解决打印机错误状态问题
更新时间:2024-07-21 08:59:40作者:jiang
当打印机显示处于错误状态时,很可能会让我们感到困扰和焦虑,不必过于担心,因为通常这些问题都可以通过简单的解决方法来解决。接下来我们将介绍一些常见的打印机错误状态问题及其解决方法,帮助您轻松应对各种打印机故障。愿您在使用打印机时不再受到困扰,工作效率得到提升。
步骤如下:
1.打印机在打印时出现打印错误,不能打印了。这时候应该选择先关闭打印机,如下图中所表示。
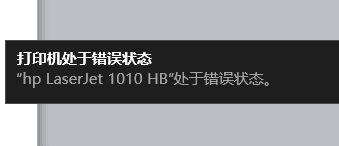
2.关闭打印机之后,开始在电脑上进行操作,如下图中所表示。

3.点击电脑左下方的Windows按钮,如下图中所表示。

4.在如图所示地方输入:services.msc,如下图中所表示。
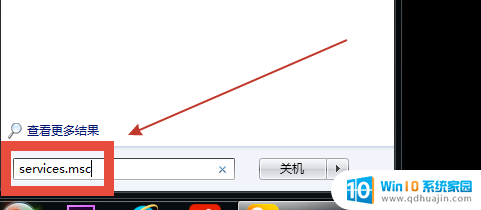
5.点击services.msc打开,如下图中所表示。
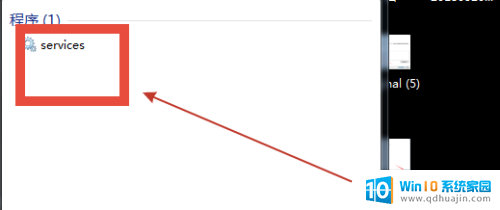
6.弹出服务对话框,如下图中所表示。
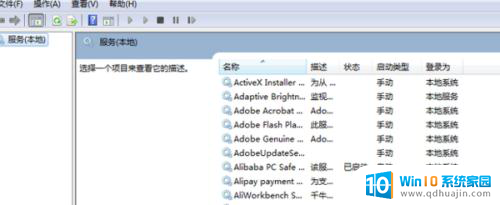
7.Print Spooler程序,如下图中所表示。
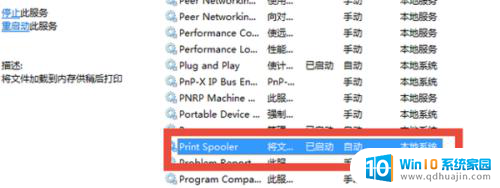
8.点击停止此服务,如下图中所表示。
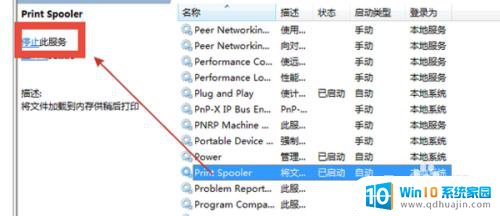
9.右键点击此程序,选择启动,如下图中所表示。
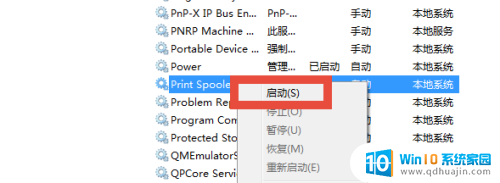
10.程序启动,再次开启打印机,如下图中所表示。
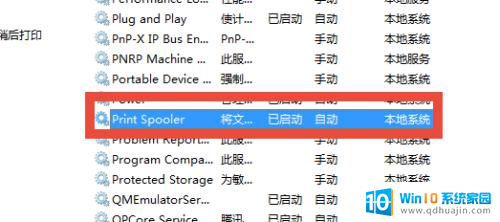
以上是解决打印机错误状态的方法,如果有不清楚的地方,用户可以按照小编的步骤来操作,希望这能对大家有所帮助。





