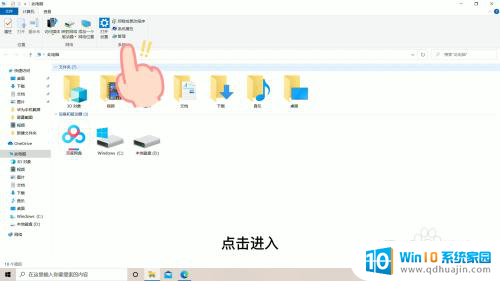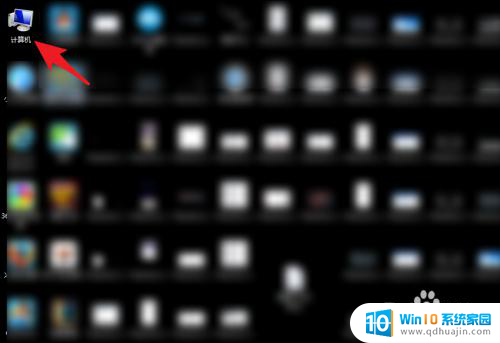表格怎样设置密码 Excel密码设置步骤
表格怎样设置密码,在日常工作和学习中,我们经常会使用到Excel表格来处理和分析数据,为了保护表格中的重要数据不被他人随意修改或查看,我们可以通过设置密码来加密Excel表格。如何正确地设置Excel密码呢?打开Excel表格后,我们需要选择文件选项,然后点击保护工作簿中的加密密码选项。接着在弹出的窗口中,我们可以输入自己想要设置的密码,并确认密码输入无误后,点击确定按钮即可完成密码的设置。通过这样简单的几个步骤,我们就可以为Excel表格添加一道坚实的保护屏障,确保数据的安全性和保密性。
方法如下:
1.打开要设置密码的excel电子文件,在文件菜单占点击另存为。
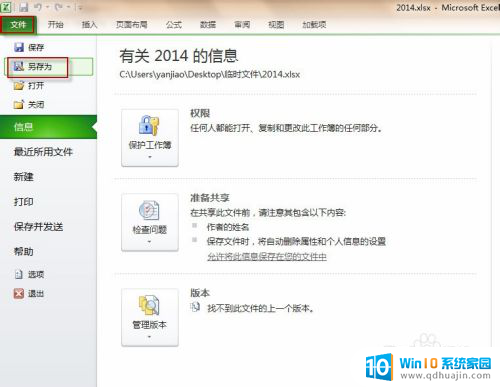
2.在弹出的设置窗口右下方,点击工具菜单下的常规选项。
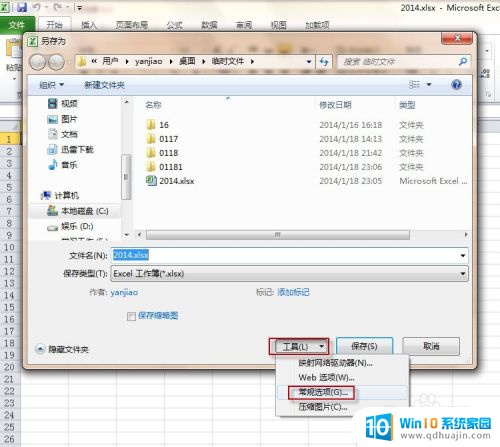
3.在弹出的密码设置框上录入打开权限密码和修改权限密码并点确定,两个密码可以设置成不一样。知道打开权限密码的人可以查看但不能修改,这个可以根据你自己的需要进行设置。
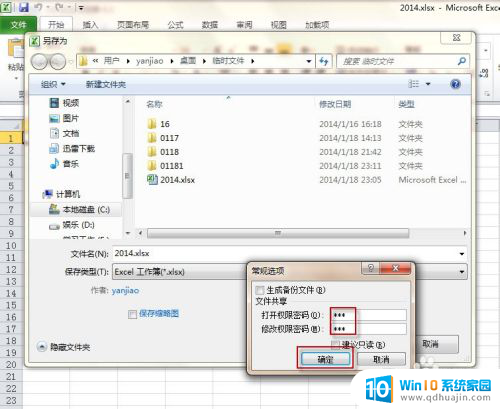
4.提示重新输入密码,录入并确定。注意录入的密码为打开权限密码,由于设置了两个密码,提示重新输入密码也会有两次,第二次录入修改权限密码,并保存。
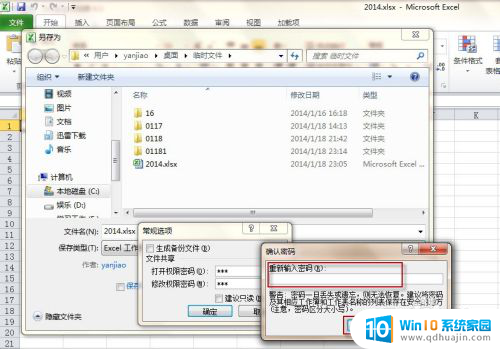
5.保存时会提示文件已存在是否要替换它,选择是。
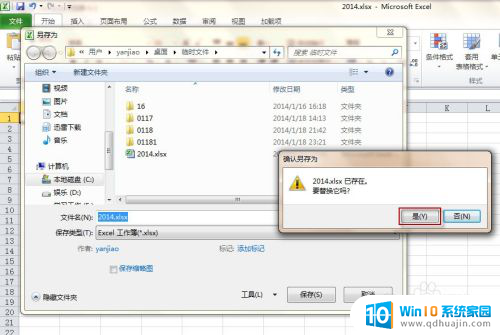
6.设置完成,再关闭电子表格,重新打开检查设置是否生效。
弹出录入密码的提示,说明给excel设置密码成功。
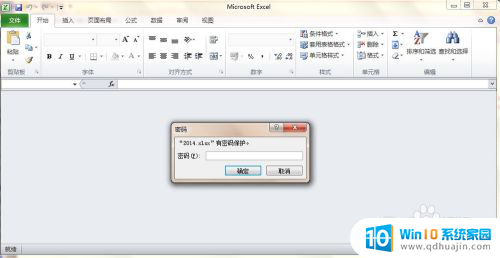
以上是有关如何设置密码的全部内容,如果遇到这种情况,建议根据小编的方法来解决,希望对大家有所帮助。