word批量删除空格键 批量删除空格的方法
word批量删除空格键,在日常工作中,我们经常需要进行文字处理,其中一项常见的操作是批量删除空格,这不仅可以提高工作效率,还能使文本更加整洁。那么如何批量删除空格呢?实际上有多种方法可以实现这一功能。比如可以使用特殊符号来替换空格,或者使用专业的文本编辑工具进行批量操作。无论采用何种方法,掌握批量删除空格的技巧对于日常工作都是非常必要的。接下来我们将详细介绍几种常见的方法,让大家能够轻松处理文本。
批量删除空格的方法
操作方法:
1.其实在word中批量删除空格的方法很简单,首先我们将需要删除的文本内容选定。
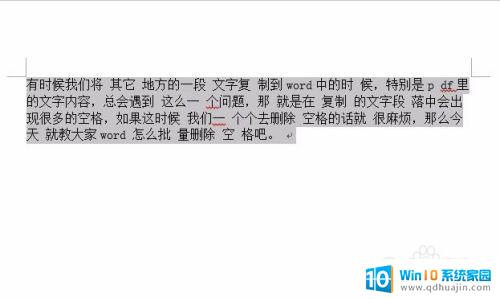
2.然后按键盘ctrl+F打开替换窗口,如果你的word是最新版本的,那么就需要按键盘ctrl+H了。
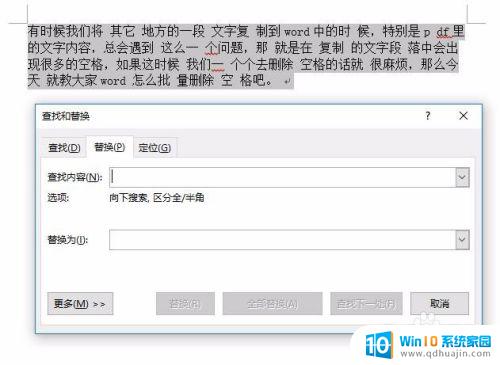
3.接下来我们就可以在查找内容窗口中按一下键盘上的空格键,就会将空格填入到查找框中了。这时候替换的内容框我们不要输入任何内容。
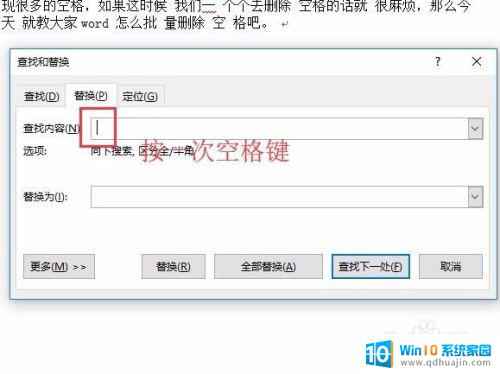
4.接下来我们点击替换窗口下方的全部替换按钮就可以了,点击后就会提示找到了多少个需要替换的地方。我们也可以看到上方的段落里的空格已经删除了,点击是,替换就完成了,这样word批量删除空格键就完成了。
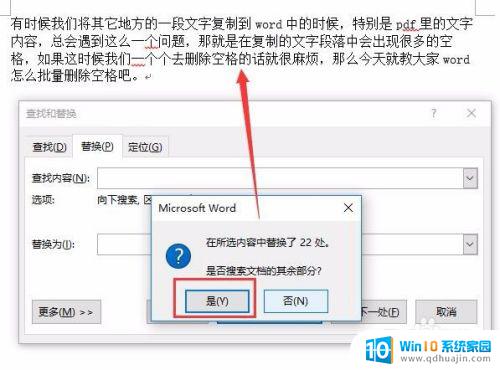
5.当然了说到空格,可能有些人会碰到每段文字开头的两个空格需要披露删除的情况。这个其实是我们的word应用到了段落首行缩进的功能,取消这个首行缩进的方法也很简单。
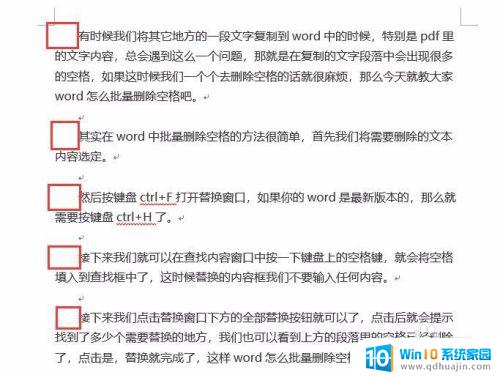
6.首先,按键盘ctrl+A全选需要批量取消首行空格的内容,然后鼠标右键选择段落属性。
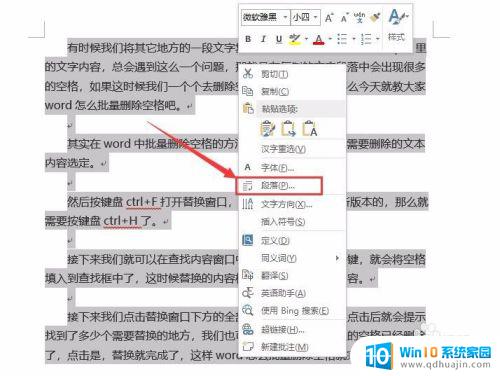
7.然后我们将首行缩进修改成无,确定后我们word中的文章首行的空格就批量删除了。
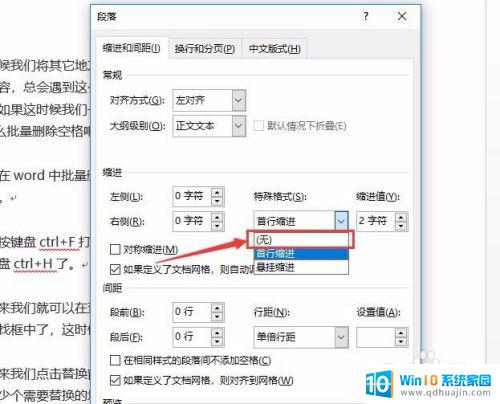

在电脑上批量删除空格很容易,只需要几个简单的步骤。不管你是为了删除烦人的空格,还是需要整理格式,这些方法都会帮助你轻松完成任务。通过选择最适合你的方法,你可以在不浪费时间的情况下快速删除空格并使你的文档更加有序。





