无线键盘能连接台式机吗 蓝牙键盘链接台式电脑的步骤
随着科技的不断进步,无线键盘成为了我们生活中不可或缺的一部分,在过去我们习惯于使用有线键盘连接台式机,但是现在蓝牙键盘的出现为我们提供了更加便捷的选择。无线键盘是否能够连接台式机呢?蓝牙键盘又该如何连接台式电脑呢?本文将为大家详细介绍无线键盘与台式机的连接方式及步骤,让我们一起来了解一下吧。
具体方法:
1.第一步:首先将蓝牙适配器插入台式电脑的USB插孔,然后电脑页面的右下角会有一个蓝牙标识的图标出现
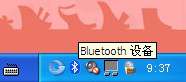
2.第二步:双击蓝牙标识的图标,就会出现如下界面。选中添加,然后点击确定
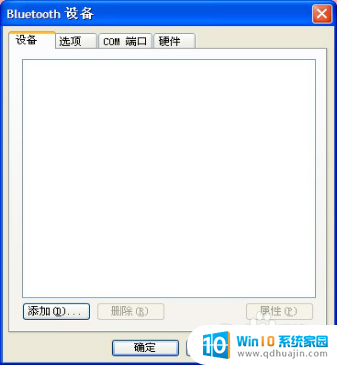
3.第三步:出现如下界面后,将勾选上后,然后点击下一步
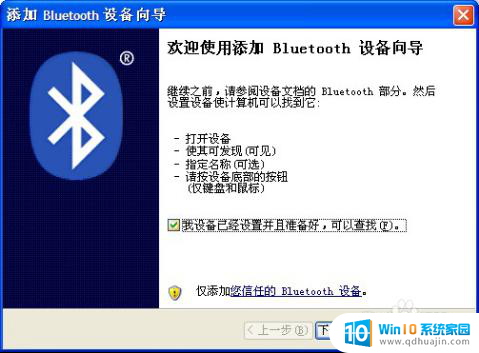
4.第四步:当搜索到蓝牙键盘之后,就会出现Bluetooth 3.0这个设备,选中Bluetooth 3.0,然后点击下一步
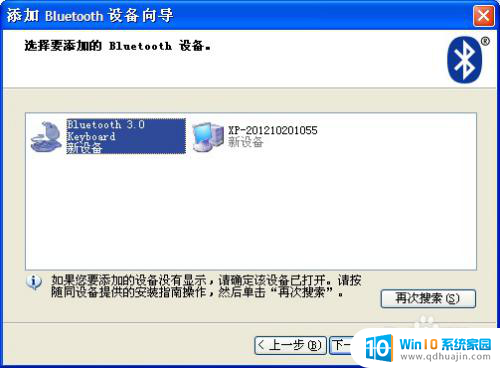
5.第五步:将“为我选择一个密匙”选上,然后点击下一步
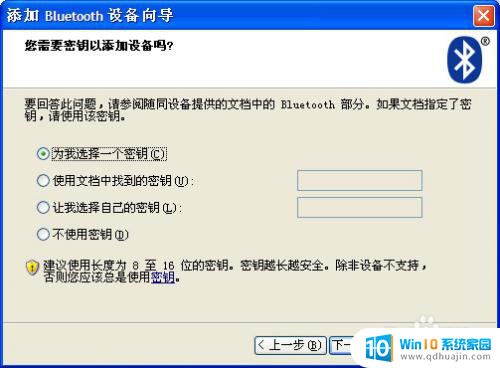
6.第六步:系统将会自动生成一个密匙,如下图所示。将台式电脑上显示出来的这个密匙在蓝牙键盘上输入,然后按“Enter”键,就会显示正在安装“Bluetooth”设备
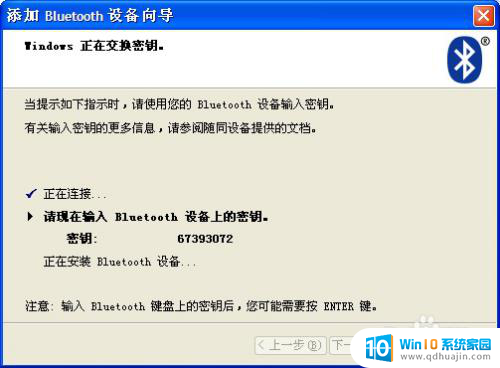
7.第七步:添加设备成功之后,会出现如下界面。点击完成,那么蓝牙键盘就是连接成功了,连接成功之后,在蓝牙键盘上切换一下系统,按Fn + 相对应的系统键(“Q”、“ W”、“ E”上面分别是三个系统),是什么系统就按什么系统就可以了,连接成功之后蓝牙键盘就可以使用了
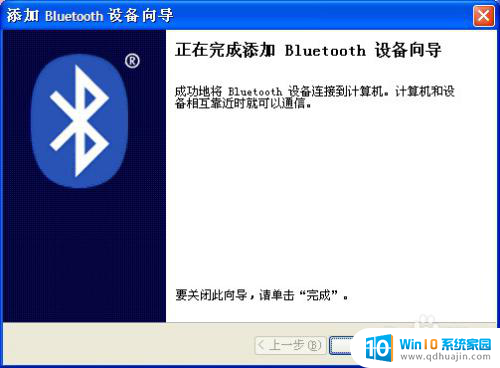
以上就是无线键盘能连接台式机吗的全部内容,如果你遇到这种情况,你可以按照以上操作进行解决,非常简单快速,一步到位。





