电脑桌面护眼模式 电脑护眼模式设置教程
更新时间:2023-10-23 08:57:44作者:jiang
随着电脑在我们日常生活中的普及,长时间使用电脑已成为一种常见的现象,过度使用电脑不仅会导致眼睛疲劳和不适,还可能引发眼部问题。为了保护视力健康,许多人开始关注电脑护眼模式的设置。电脑桌面护眼模式是一种通过调整显示器的亮度、对比度和颜色来减轻眼睛疲劳的功能。在本文中我们将为大家分享一些关于电脑护眼模式设置的教程,希望能帮助大家更好地保护眼睛健康。
操作方法:
1.打开电脑,在桌面空白处点击右键,然后找到个性化,如下图所示。

2.进入个性化界面后,点击下方窗口颜色,如下图所示。
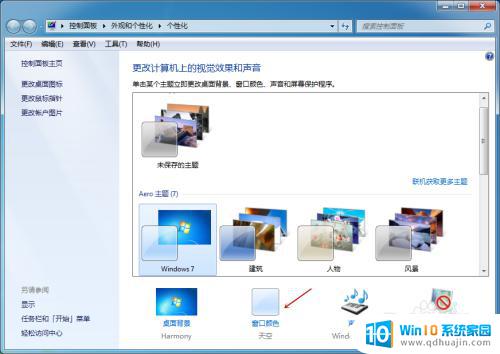
3.在窗口颜色界面,选择下方高级外观设置,并点击它。
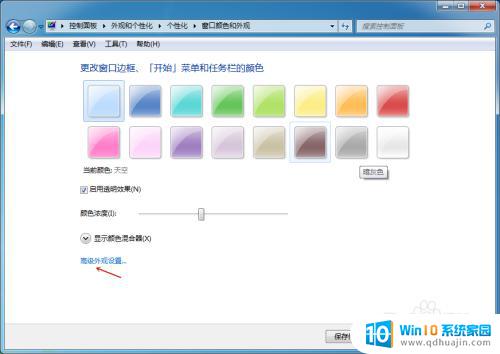
4.进入窗口颜色和外观设置界面后,首先选择项目为窗口。然后点击后面颜色按钮。
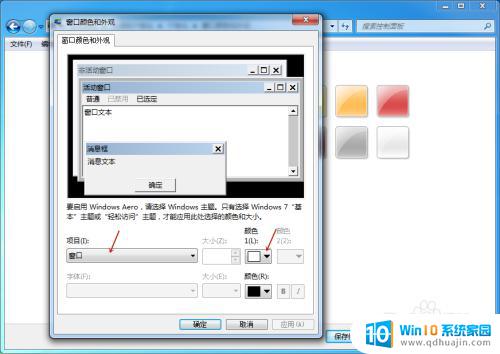
5.在弹出的颜色中选择其他,如下图所示。
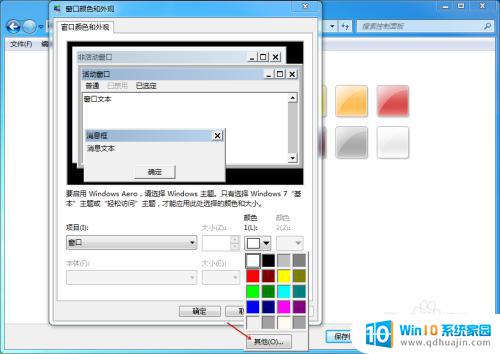
6.然后自定义一个色调为84、饱和度为91、亮度为205的浅绿色颜色,选择好后。点击确定。

7.颜色选择好后。我们点击下方的应用。这样我们电脑护眼模式就设置好了。
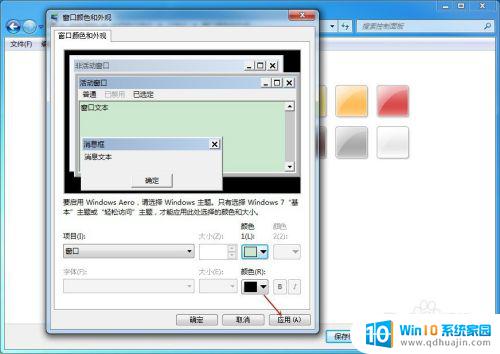
以上便是电脑桌面护眼模式的全部内容,倘若您遇到此类问题,可以按本文提供的方法解决,希望这篇文章能够帮助到您。





