文件管理怎么压缩文件 如何在Windows资源管理器中压缩和解压缩文件
更新时间:2023-07-20 08:56:55作者:jiang
文件管理怎么压缩文件,文件管理是我们日常电脑使用中不可避免的一环,而压缩文件可以帮助我们更好地管理和传输文件。在Windows资源管理器中压缩和解压缩文件十分简单。下面让我们一起来了解一下具体操作步骤。
如何在Windows资源管理器中压缩和解压缩文件
方法如下:
1.要压缩单个文件,请右键单击要压缩的文件。单击“发送”,然后单击“压缩(压缩)文件夹”。
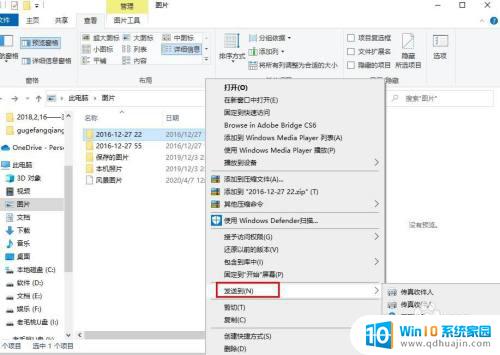
2.系统开始压缩
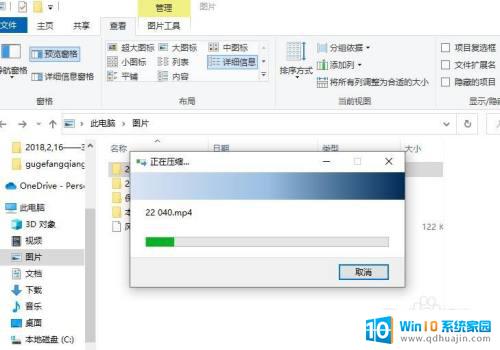
3.压缩完成后,会多出一个压缩文件包。它以zip格式保存。
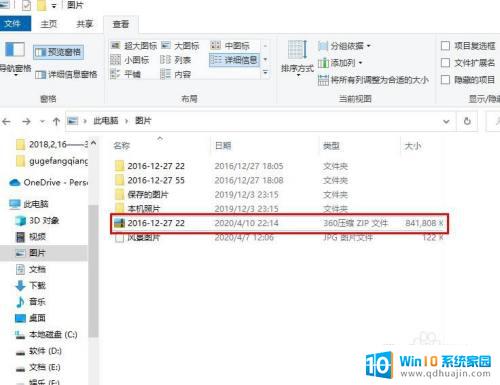
4.解压缩压缩文件。右键单击压缩文件,选择“打开方式”。
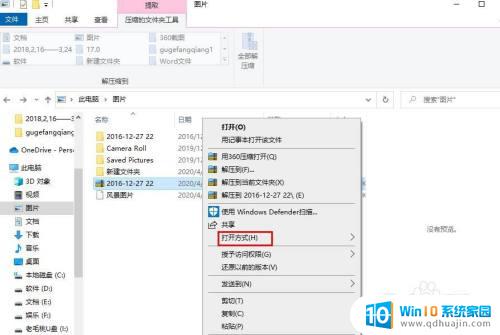
5.选择“Windows 资源管理器”。
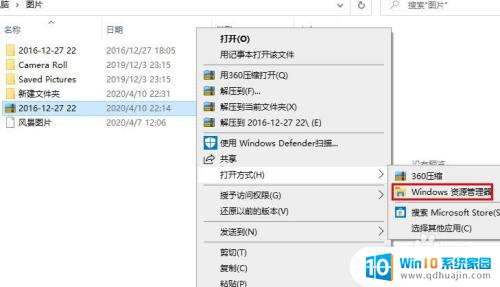
6.点击文件窗口上面的“全部解压缩”。
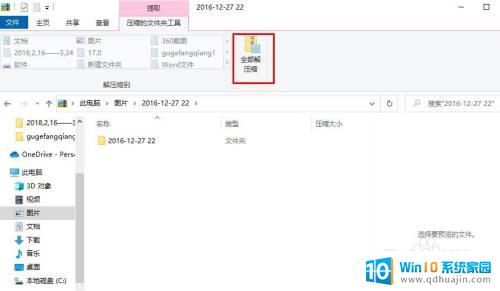
7.选择提取存储路径,点击提“提取”。系统开始解压缩。
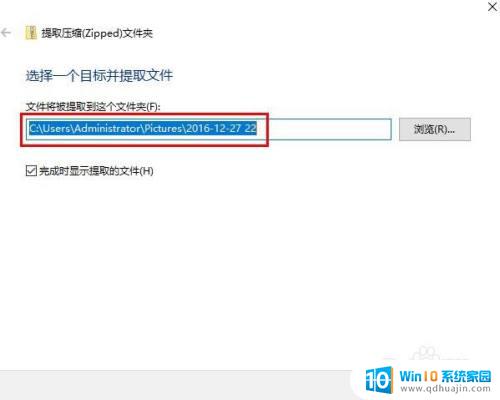
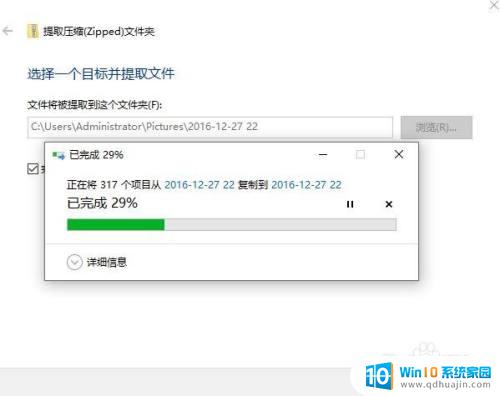
简单易用的文件管理工具能够大大提高我们的工作效率。在Windows资源管理器中压缩和解压缩文件非常方便,只需要右键点击文件,然后选择发送到菜单中的压缩(zipped)文件夹即可快速将文件压缩成ZIP格式,同时也可以轻松解压缩文件。如此一来,我们的电脑存储空间就可以更为充裕,更加方便地管理和共享文件。





