电信网络怎么设置路由器 电信宽带路由器设置步骤详解
电信网络怎么设置路由器,在日常生活中,我们经常需要使用宽带网络进行网上冲浪或办公工作。而想要顺利地连接到宽带网络,就需要进行路由器设置。尤其是在使用电信网络时,路由器设置更是关键。以下将详细介绍电信宽带路由器设置步骤,供大家参考。
电信宽带路由器设置步骤详解
操作方法:
1.首先是硬件链接,如下图所示:猫引出来的网线接到路由器的WAN端口(如图1)。路由器的LAN端口接到第一台电脑上。

2.下一步找到桌面上的网上邻居图标,选择属性--本地连接属性--双击TCP/IP
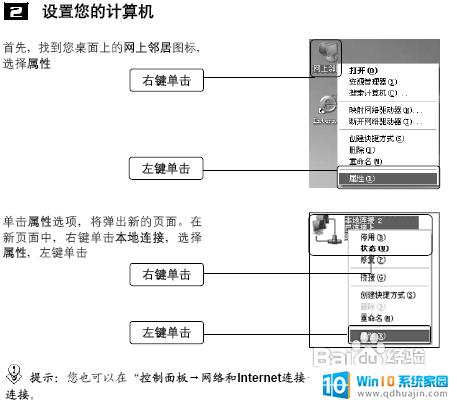
3.双击TCP/IP后在弹出的对话框中勾选自动获取IP和DNS,确定。这样电脑设置就完成了,不用在设置其他的了。
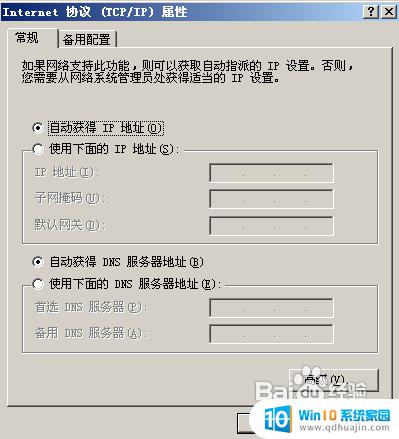
4.设置路由器
打开IE,在地址栏中输入http://192.168.1.1
也可以打开我的电脑输入 192.168.1.1 ,具体设置看看下面的图
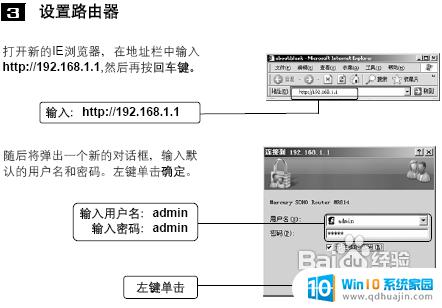
5.点击左边的“运行状态”,在没有连接上时,上网时间后面显示的是“连接”,点一下。等连接成功后,就如上图显示“断开”。仔细看下,如果子网掩码。网关,DNS都获取成功后,那说名你大功告成,什么也不用管了,直接用一条网线接到剩下的LAN端口
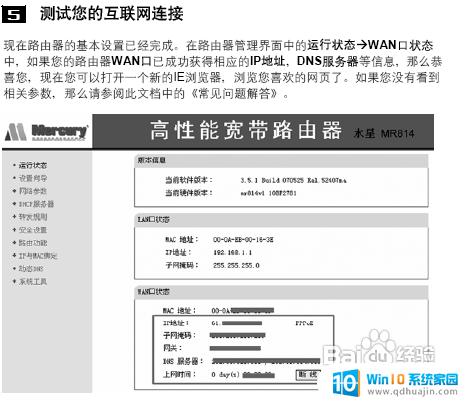
电信网络的路由器设置是连接互联网的关键一环,通过正确的设置可以保障网络的稳定和安全。在使用电信宽带路由器时,需要按照规定的步骤进行设置和调整,避免出现无法上网或者网络不稳定等问题。通过学习和了解电信网络的路由器设置方法,用户可以更好地使用网络,享受更便捷、高效的网络生活。





