电脑如何设置开关机时间 电脑定时开机和关机的详细教程
更新时间:2025-03-31 08:55:24作者:yang
在日常生活中,我们经常需要在特定的时间点自动开启或关闭电脑,以满足个人需求或节省能源,而要实现电脑定时开机和关机的功能,就需要在系统设置中进行一些调整。通过简单的操作,我们可以轻松地设定电脑的开关机时间,让电脑按照我们的需求来工作,提高工作效率的同时也节省能源。接下来让我们一起来了解电脑如何设置开关机时间的详细教程。
方法如下:
1.点击开始菜单,选择开始菜单中的“控制面板”。
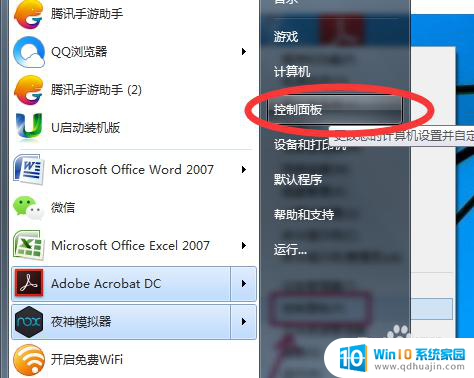
2.在控制面板中找到“系统与安全”,再选择“管理工具”。


3.在打开管理工具菜单后,选择“任务计划程序”。

4.点击“计划任务程序库”,在右边的空白地方右击鼠标。选择“创建基本任务”。
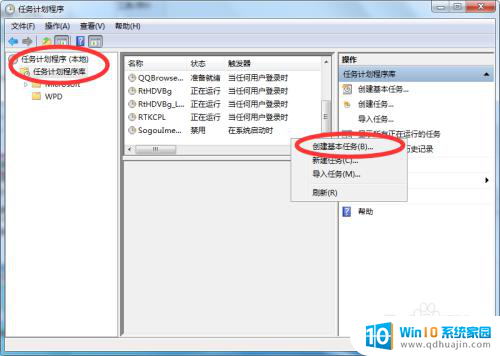
5.在名称的地方写上“定时关机”或者你认为好的名称都行,这个地方随便写。

6.选择“下一步”,可以选择该任务的频率,根据自己的实际情况选择。

7.再点击下一步,选择从几点开始,这个根据自己的情况进行设置。

8.选择“启动程序(T)”程序填写shutdown命令,参数就设置成-s -t 3600 这代表1小时候后关机,3600代表秒。-s与-t之间有空格。


9.点击下一步,点击完成即可。

以上就是电脑如何设置开关机时间的全部内容,还有不清楚的用户就可以参考一下小编的步骤进行操作,希望能够对大家有所帮助。





