被保护的u盘怎么格式化 如何格式化写有保护的U盘
被保护的u盘怎么格式化,U盘是我们日常生活中常用的存储设备,可以帮助我们轻松地传输数据。但是有些U盘会被加上保护,使其无法进行格式化操作。这对于我们来说很不方便,因此今天我们就来探讨一下,如果遇到被保护的U盘,怎么样才能进行格式化操作,让我们的U盘重获新生。
如何格式化写有保护的U盘
具体方法:
1.点击计算机左下角的开始,弹出开始的下拉子菜单,在子菜单中找到“运行”,
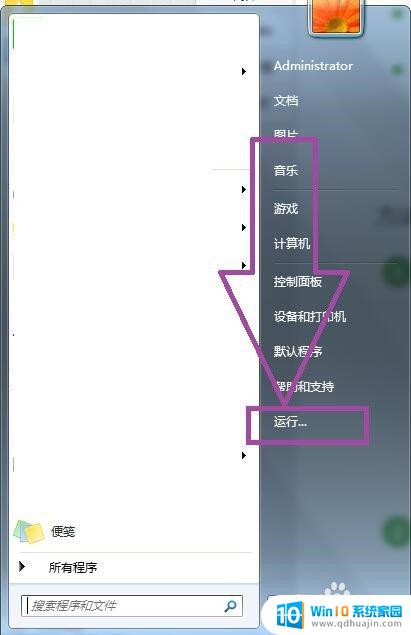
2.点击运行,弹出运行窗口,
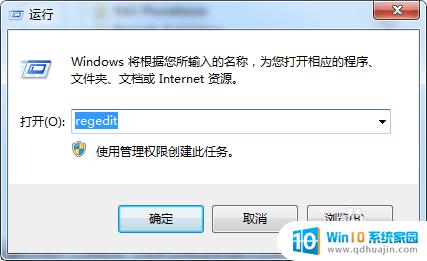
3.在窗口中输入“regedit”,然后回车,弹出注册表编辑器窗口页面,
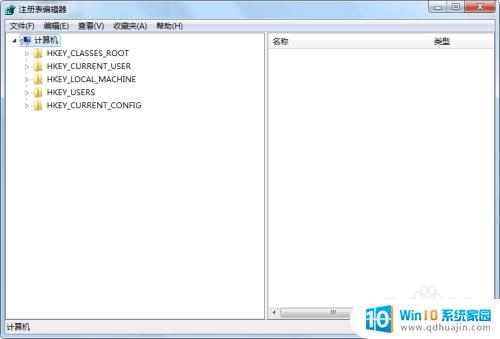
4.然后在注册表编辑器中依次找到HKEY_LOCAL_MACHINE/SYSTEM/CurrentControlSet/Control/StorageDevicePolicies,

5.然后双击右侧的writeprotect,将writeprotect的数值数据改为0即可。
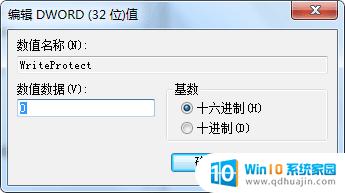
6.如果在注册表中没有看到StorageDevicePolicies项的话,需要新建一个项。然后将项的名称重命名为StorageDevicePolicies,接下来在StorageDevicePolicies项中新建一个DWORD32位值,然后将数值的名称重命名为writeprotect,将writeprotect数值数据设置为0即可。
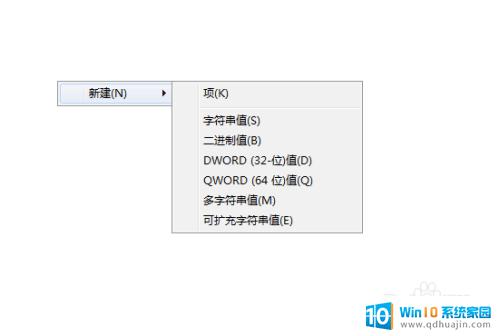
7.接下来使用快捷键WIN+R,弹出运行窗口,
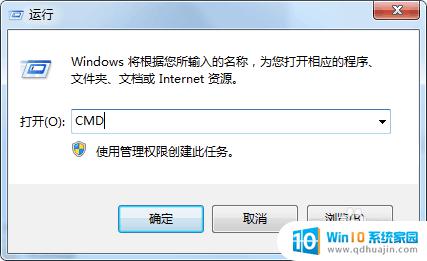
8.在运行窗口中输入“CMD”,弹出提示命令符页面,
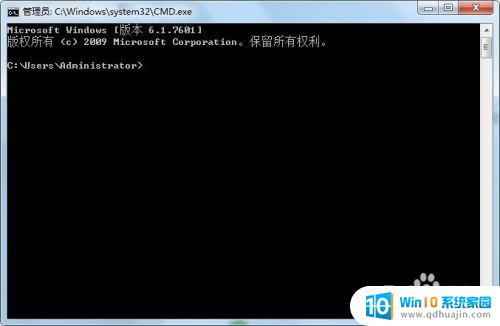
9.然后在提示命令符页面上输入“diskpart”然后回车,显示Diskpart 版本及当前计算机名称。
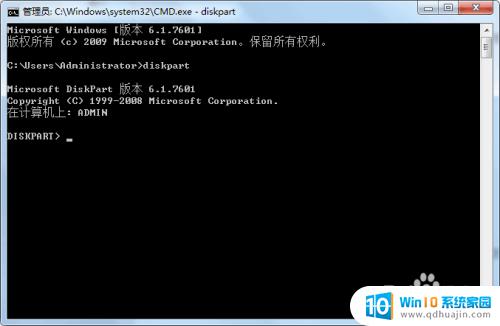
10.然后在提示命令符页面上输入“list disk”然后回车,显示磁盘列表。
 1
11.然后根据磁盘的大小可以判断目标U盘,然后在提示命令符页面上输入“select disk 1”然后回车,焦点设置给具有指定Windows磁盘1的磁盘,
 1
12.选择好磁盘后,然后在提示命令符页面上输入“attribute disk clear readonly”然后回车,即可删除U盘的属性,
 1
13.清除U盘的属性后, 就可以右击U盘盘符,弹出右击的下拉子菜单,点击“格式化”,即可格式化U盘了。
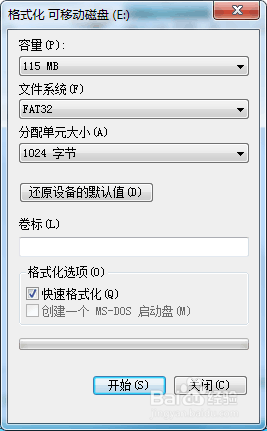
在日常生活中,U盘是我们经常使用的储存工具之一。但有时候我们会遇到保护的U盘无法格式化的问题,这时候我们可以通过一些专业的软件和工具来解决。例如使用DiskGenius等软件来解除保护,或使用芯片万能上位机等工具来格式化保护的U盘。只要我们掌握了相关知识和技巧,就能很好地处理这类问题,更好地利用U盘带来的便利。





