苹果电脑如何改开机密码 苹果电脑如何设置开机密码
更新时间:2023-07-03 08:54:47作者:xiaoliu
苹果电脑如何改开机密码,苹果电脑作为一款高端电脑,受到了很多用户的喜爱。然而为了保障电脑的安全性,设置开机密码便成为了必不可少的步骤。但是有些用户可能会遗忘或需要更改开机密码,那么该怎么办呢?本文将为大家详细介绍苹果电脑如何设置和改变开机密码。
苹果电脑如何设置开机密码
方法如下:
1. 我们首先进入苹果系统后,点击下面DOCK下的系统设置按钮。
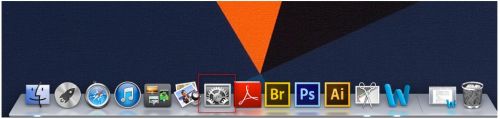
2. 进入系统偏好设置面板里,点击“用户与群组”。
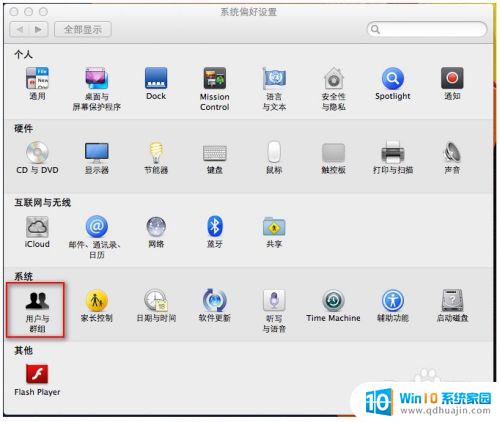
3. 弹出“用户与群组”对话框,我们先选中我们要设置的帐户。点击右侧的“更改密码”。
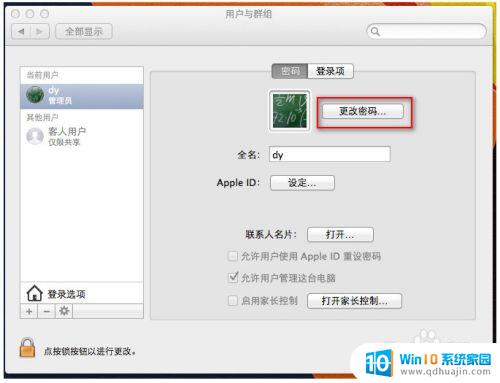
4. 弹出“更改密码”对话框,旧密码,我们没设置过就不要管。在新密码里将要设置的密码输俩遍。再点击“更改密码”。
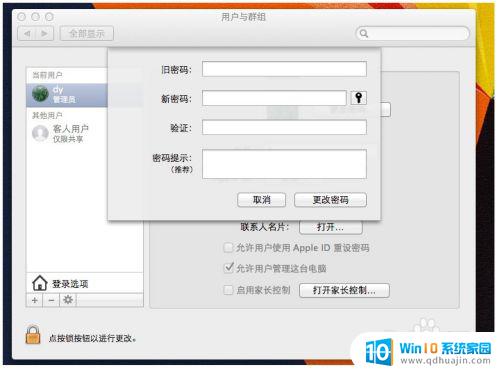
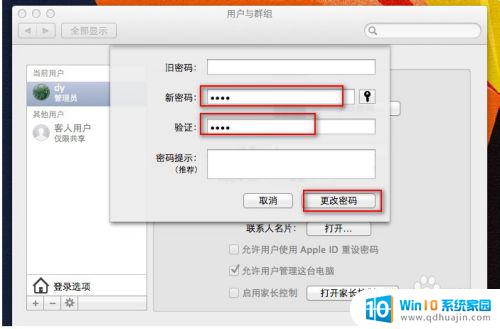
5. 我们再点击左下角的开锁按钮。

6. 弹出对话框,要解锁。我们将刚刚设置过的密码,输入一次,点“解锁”按钮。
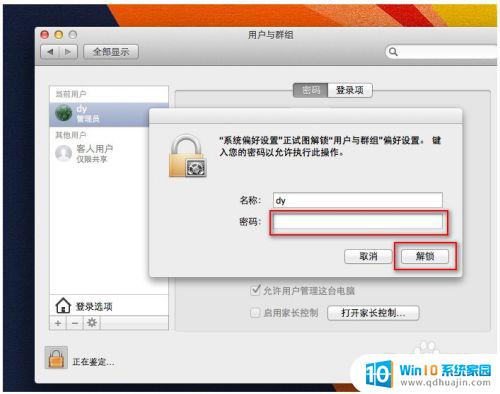
7. 如图所示,我们点击左侧的“登录选项”。

8. 我们在右侧的“自动登录”设置为“关闭”。
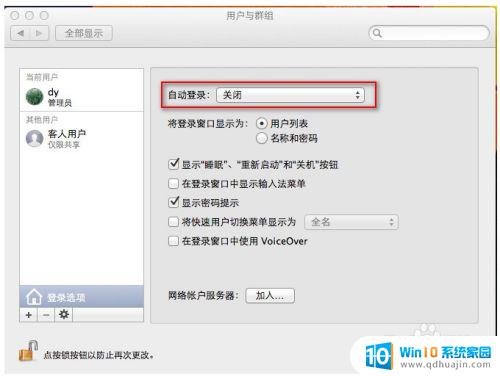
9. 最后我们再将“用户与群组”上锁,如图。
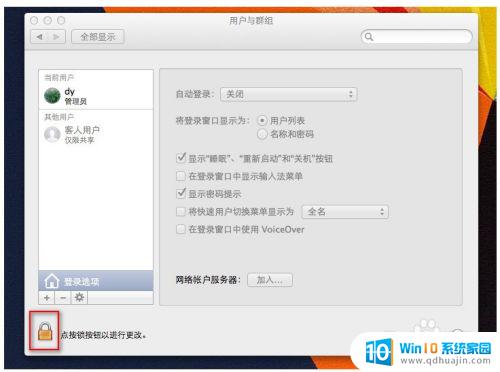
10. 我们将苹果机重启后,已经发现登录我们之前的帐户,需要输入密码才能登录了。
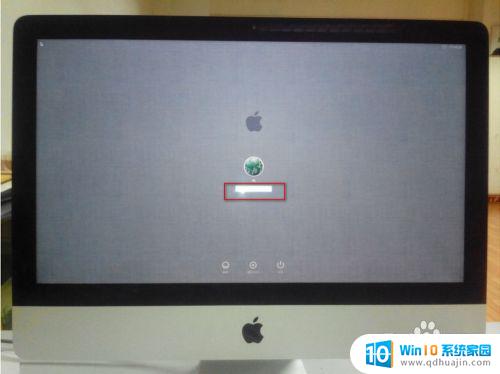
苹果电脑设置开机密码非常简单,只需要轻松几步即可完成。不过,设置密码后一定要牢记自己的密码,避免遗忘造成不必要的麻烦。同时,密码设置过程中也要注意保护个人隐私和安全,避免敏感信息被他人知晓。





