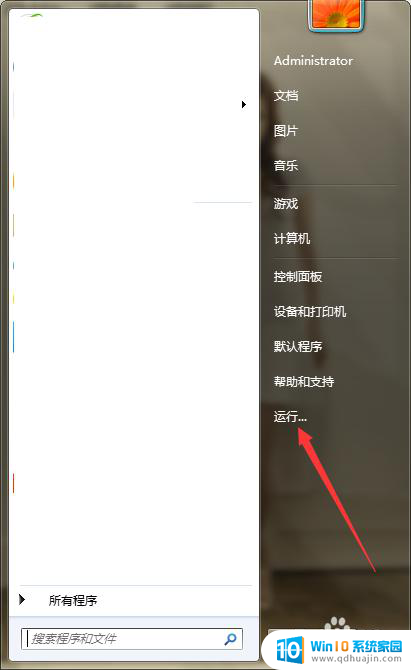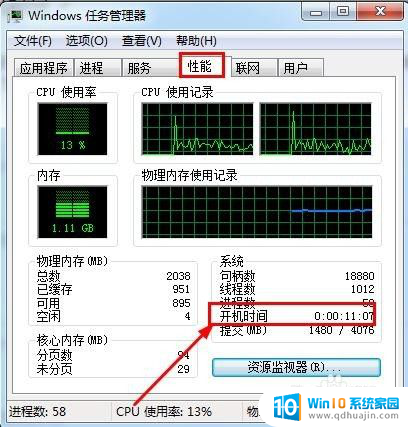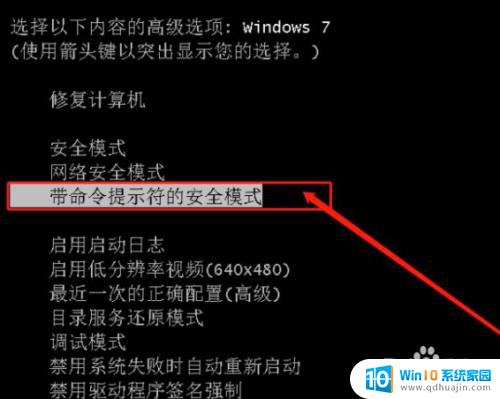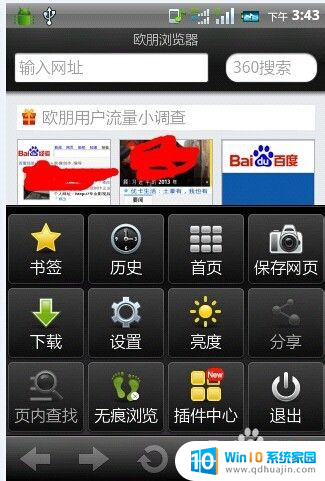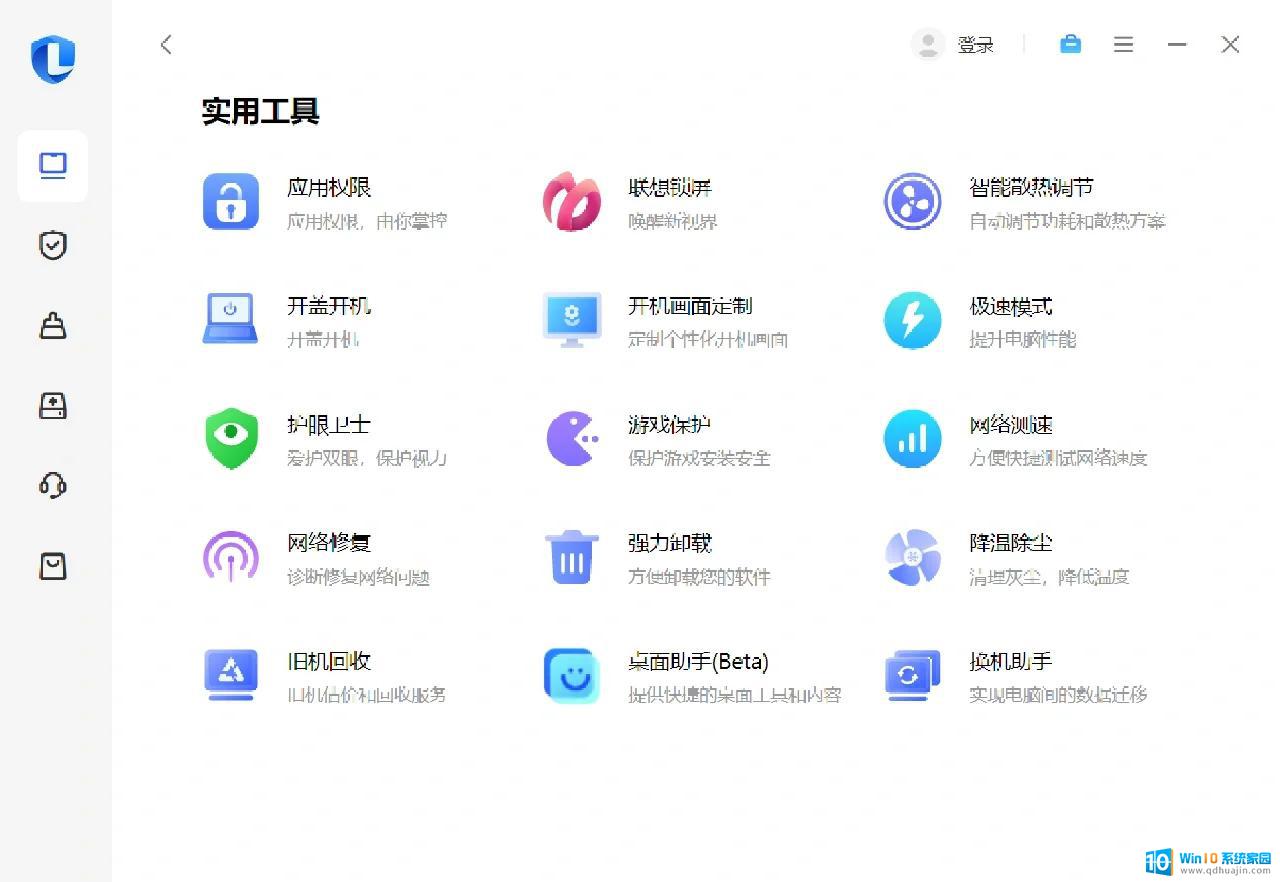笔记本电脑显示亮度在哪里设置 笔记本电脑亮度调节方法
更新时间:2024-01-31 08:54:14作者:jiang
在现如今的数字化时代,笔记本电脑已经成为我们日常工作和学习中不可或缺的工具之一,有时候我们可能会遇到一个问题:笔记本电脑的显示亮度过高或过低,影响了我们的使用体验。如何调节笔记本电脑的亮度呢?在本文中我们将探讨笔记本电脑显示亮度的设置位置及调节方法,帮助您解决这一困扰。无论是为了减轻眼睛疲劳,还是为了适应不同的环境光线,正确调节笔记本电脑的亮度是非常重要的。接下来让我们一起来了解这个问题的解决办法吧!
具体方法:
1.启动笔记本电脑,在桌面右下角点击电源图标。如图所示,在弹出的窗体中点击“调整屏幕亮度”进入亮度调节设置界面。
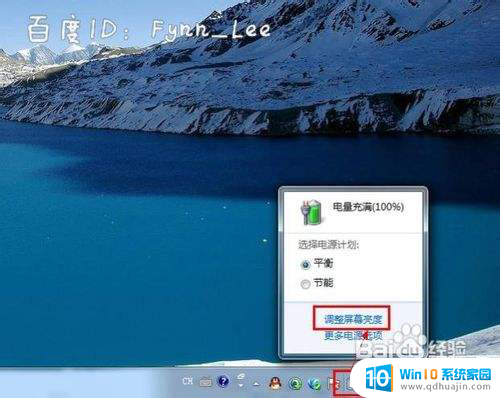
2.如图,进入屏幕亮度调节窗体后。点击窗体底部的调节滑块,向左调节屏幕将会变暗,相反,向右调节屏幕便会变亮。
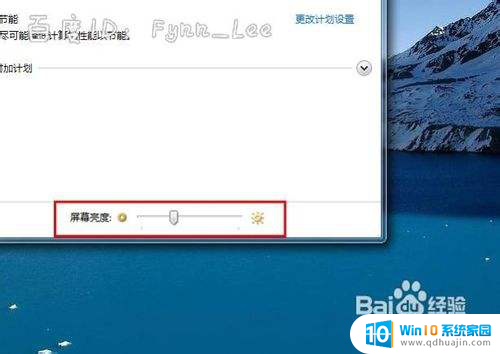
3.你可以在“平衡”或“节能”下点击“更该计划设置”进行屏幕亮度的调节。如图所示,在不同的电源环境下设置屏幕亮度以最大化节能。
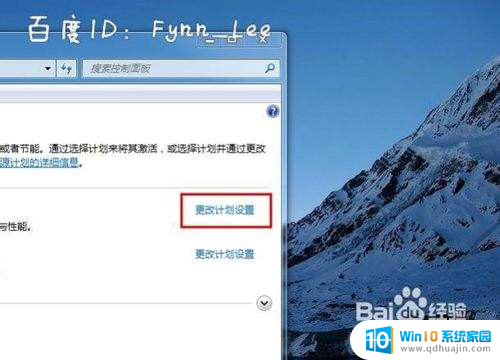
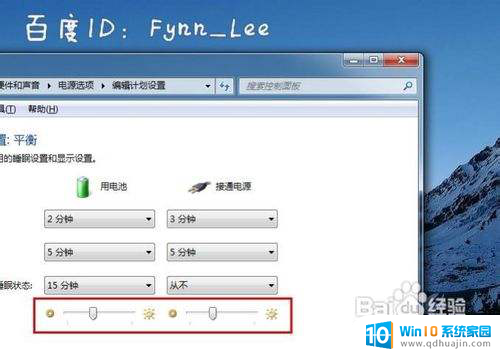
4.当然,你不止这一种调节屏幕亮度的方式。还可以通过快捷组合键进行屏幕亮度的快速调节。一些电脑可以通过Fn键和“设置向上”键进行调节。


以上是关于如何设置笔记本电脑显示亮度的完整内容,如果有遇到相同问题的用户,可以参考本文中介绍的步骤来进行修复,希望对大家有所帮助。