电脑内存不足导致黑屏怎么办 电脑如何设置不自动黑屏
电脑内存不足可能会导致黑屏现象的出现,给用户带来不便和困扰,为了避免这种情况的发生,用户可以通过一些简单的设置来避免电脑自动黑屏。在使用电脑的过程中,注意及时清理不必要的程序和文件,以释放内存空间。调整电脑的节能模式,避免长时间不操作导致自动黑屏的情况发生。通过这些小技巧,可以有效地避免电脑黑屏问题的发生,提高电脑的使用体验。
操作方法:
1.点击【开始】菜单,在弹出的菜单中找到【控制面板】,点击【控制面板】按钮,进入【控制面板】选项;
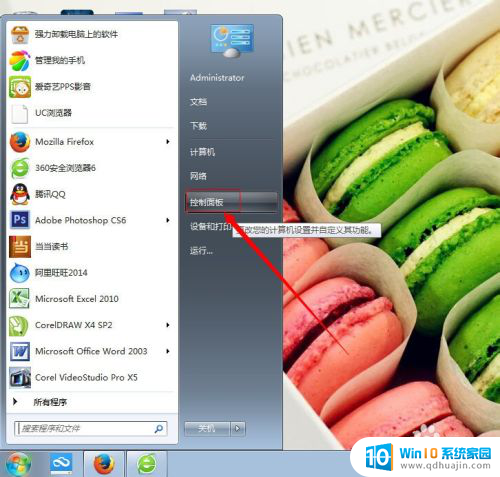
2.在【控制页面】点击【查看方式】后的选项,弹出选项中选择【大图标】;将【查看方式】更改为【大图标】
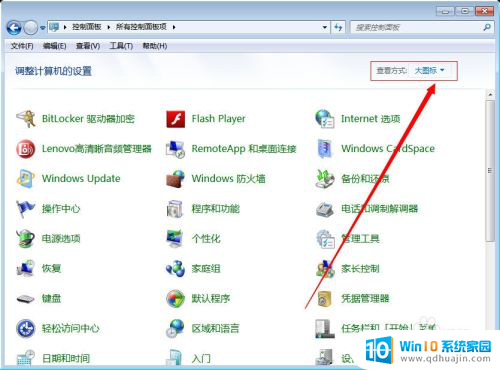
3.将查看方式更改为大图标后,在【控制面板】页面找到【电源选项】菜单,进入【电源选项】对话框;
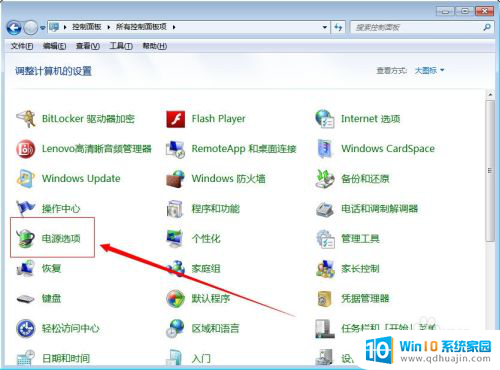
4.在【电源选项】对话框,找到【平衡】后面的【更改计划设置】。点击此选项进入【更改计划设置】对话框;
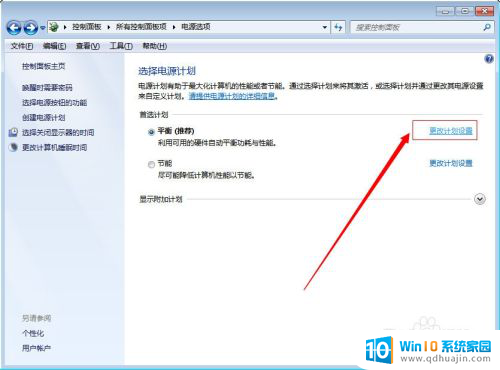
5.在【更改计划设置】对话框中点击【关闭显示器】及【使计算机进入睡眠状态】后面的时间选项;
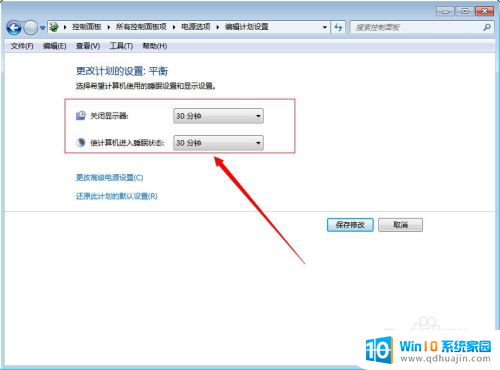
6.在弹出的时间选项中都选择【从不】,设置完成后点击【保存修改】。保存后,电脑就不会进入待机了,也就不会黑屏了;
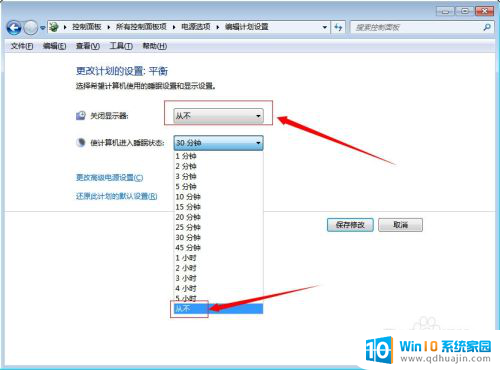
7.如果想要让电脑恢复默认设置可以在【更改计划设置】对话框中点击【还原此计划的默认设置】然后点击【保存修改】就可以恢复默认设置了。
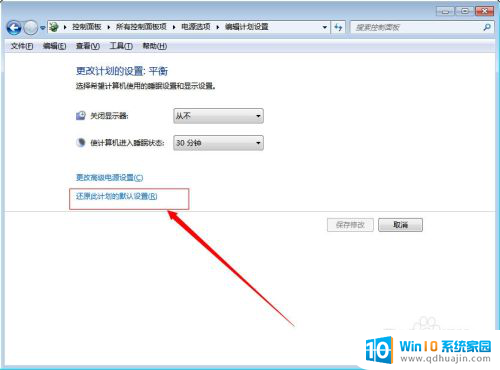
以上就是电脑内存不足导致黑屏的解决方法,如果还有不清楚的用户,可以参考以上小编提供的步骤进行操作,希望对大家有所帮助。





