笔记本加密码怎么设置开机密码 笔记本电脑如何修改开机密码
笔记本加密码怎么设置开机密码,笔记本电脑现已成为我们生活中不可或缺的一部分,存储了我们的日常工作和隐私信息。为了保护个人信息不被他人窃取,设置开机密码成为了一种常见的保护方式。那么如何为笔记本设置开机密码呢?在本文中我们将介绍如何设置开机密码以及修改开机密码的步骤,希望对大家能有所帮助。
笔记本电脑如何修改开机密码
具体方法:
1.我们在笔记本电脑桌面上,鼠标双击打开【计算机】
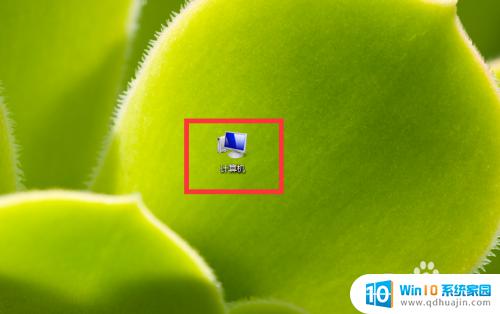
2.在打开的计算机窗口中,点击【打开控制面板】
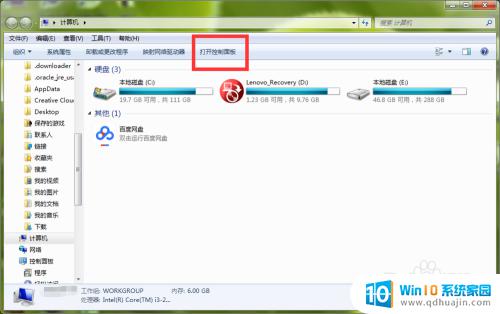
3.进入控制面板页面,我们找到【系统和安全】,直接点击打开它
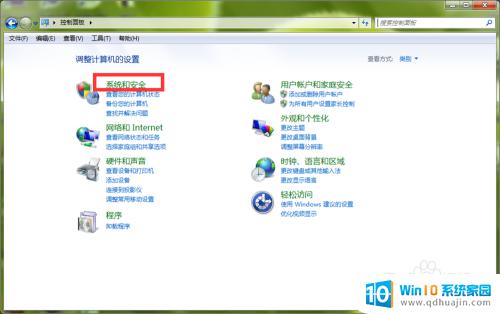
4.这时,在打开的系统安全详情窗口中,点击窗口左侧的【用户账户和家庭安全】选项
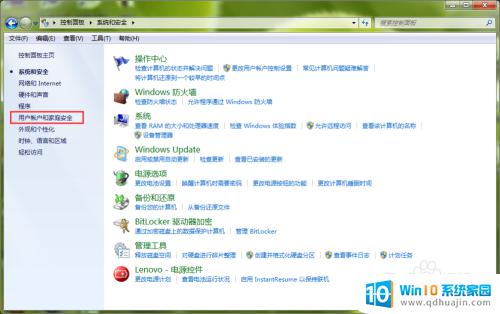
5.进入【用户账户和家庭安全】设置页面,直接打开用户账户栏目下的【更改Windows密码】
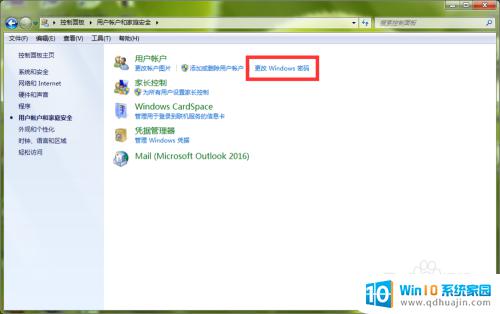
6.这时,我们在【更改用户账户】栏目下,点击【为您的账户创建密码】
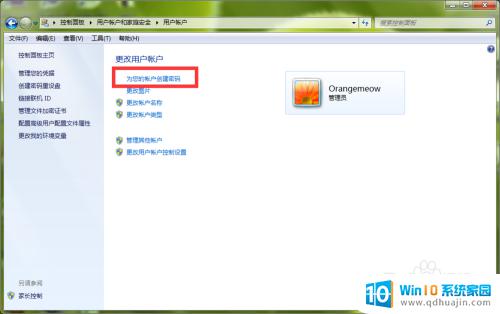
7.进入Windows密码设置页面,我们在红色框中输入笔记本开机密码。然后点击右下角的【创建密码】
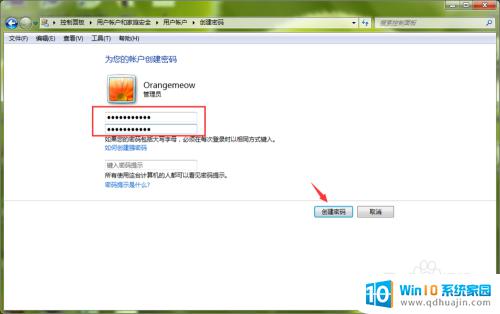
8.返回到上一页,我们可以看到。当前笔者的笔记本管理员账号已经显示为【密码保护】,说明我们的电脑开机密码已经设置成功,以后打开电脑,必须输入开机密码,才能进入到系统里面
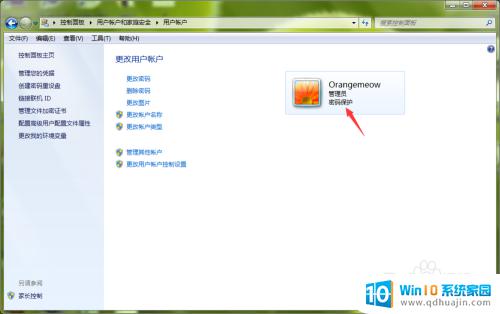
通过设置开机密码,可以保护你的笔记本电脑不被他人随意操作或盗窃。设置开机密码很简单,只需要在电脑的设置中找到相关选项,输入新密码即可。同时也可以随时修改或取消开机密码。记得保护好你的密码,避免泄露或忘记。让开机密码成为你笔记本电脑安全的第一道门。





