任务栏怎么显示多个窗口 电脑多窗口显示设置方法
任务栏怎么显示多个窗口,如今随着电脑技术的不断发展,我们可以轻松地同时打开多个窗口,以便更高效地处理不同的任务,许多人可能会遇到一个问题:如何在任务栏上显示多个窗口并进行相应的设置?在本文中我们将介绍一些简单的方法,帮助您轻松管理和切换多个窗口,提升工作效率。无论是在处理文件、浏览网页还是进行多任务处理,掌握这些窗口显示设置技巧将会对您的电脑使用体验产生积极影响。让我们一起来探索吧!
方法如下:
1.首先,打开两个不同的窗口,因为我们要使用这项功能一定要有两个以上的窗口存在,不然无法使用的。如图所示:

2.将鼠标放在任务栏上,右击鼠标。在弹出的菜单栏中我们会看到“层叠窗口、堆叠显示窗口、并排显示窗口”三种不同的窗口显示方式;如图所示:
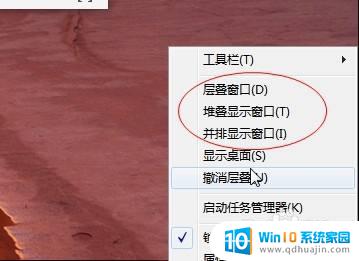
3.点击“层叠窗口”所有文件窗口就会层叠起来显示,这样我们所打开的文件窗口就不会混乱的显示。看着非常有秩序;如图所示:

4.点击“堆叠显示窗口”所有文件窗口就会平均地分布在我们的屏幕上,成上下形势显示;如图所示:
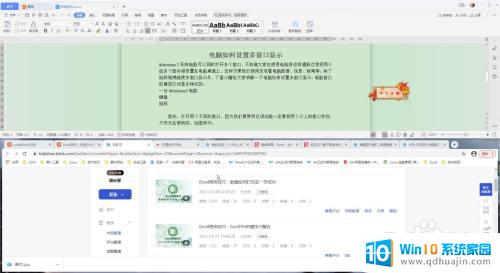
5.点击“并排显示窗口”所有文件窗口就会成左右平均地分布在我们的屏幕上,成左右形势显示;如图所示:
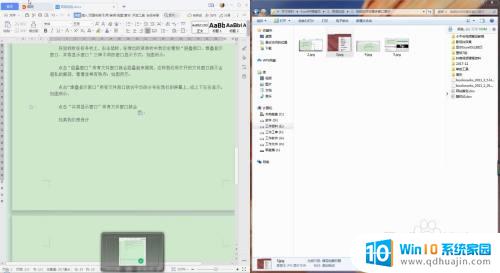
6.经验小结:当我们打开的文件窗口大于等于四个的时候,不管我们选择的是“堆叠显示窗口”还是“并排显示窗口”展现文件窗口时。文件窗口显示结果都是以上下左右的形势显示的。使所以当我们的文件窗口大于等于四个的时候,选择这两种显示方式的哪一种都可以的,并无太大区别。

7.以上是电任务栏怎么显示多个窗口的实际操作步骤及讲解的全部过程,你学会了么?我是「僾伱骤」关注我学习更多办公技巧。
以上是任务栏如何显示多个窗口的所有内容,如果您遇到此类问题,可以按照小编的方法进行解决,希望本文能对您有所帮助。





