怎么把电脑时间设置到秒 电脑时间显示秒的设置方法
更新时间:2024-06-04 08:52:06作者:yang
在日常使用电脑的过程中,我们经常需要查看电脑的时间,有些人可能会觉得电脑显示的时间只有时分,并不能满足他们的需求。如何才能将电脑的时间设置到显示秒呢?下面将介绍一种简单的设置方法,让您轻松实现电脑时间显示秒的需求。
具体方法:
1.一般电脑只显示小时、分钟。就像下图这样。
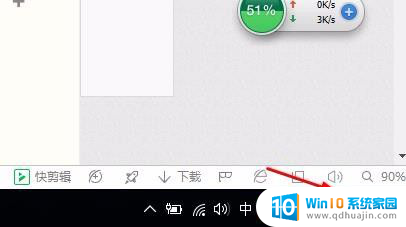
2.那怎样显示秒呢?像下图这样呢?
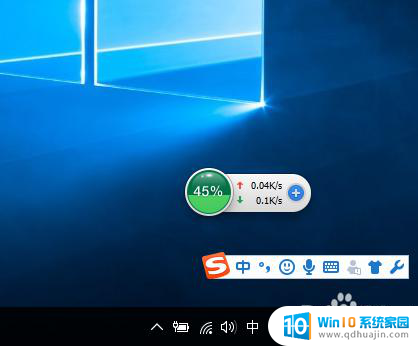
3.右击电脑右下方的时间,然后点击调整时间。将短时间添加秒钟。具体操作如下。
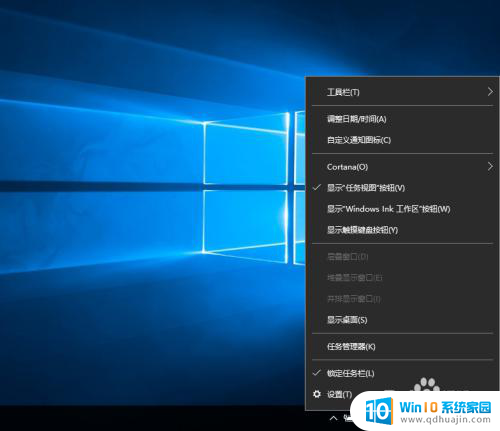
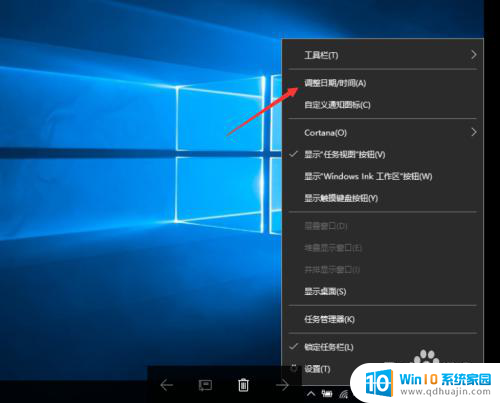
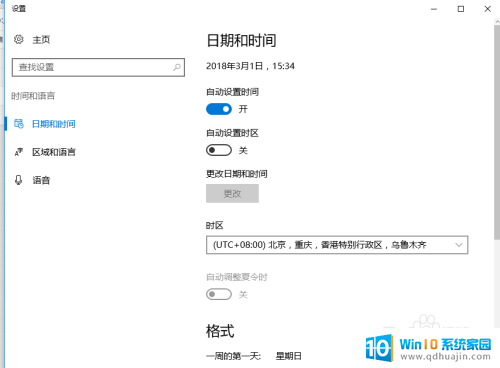
4.设置好了,点击确定。
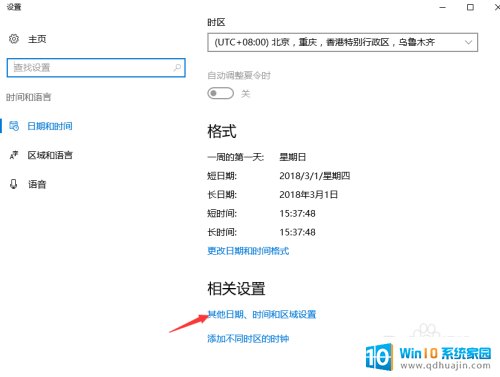
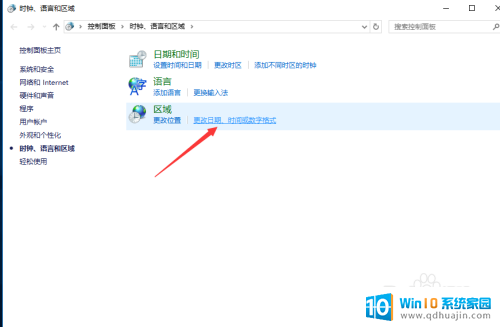
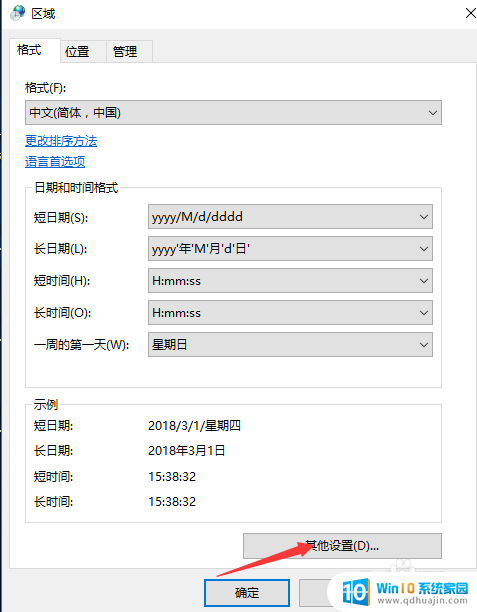
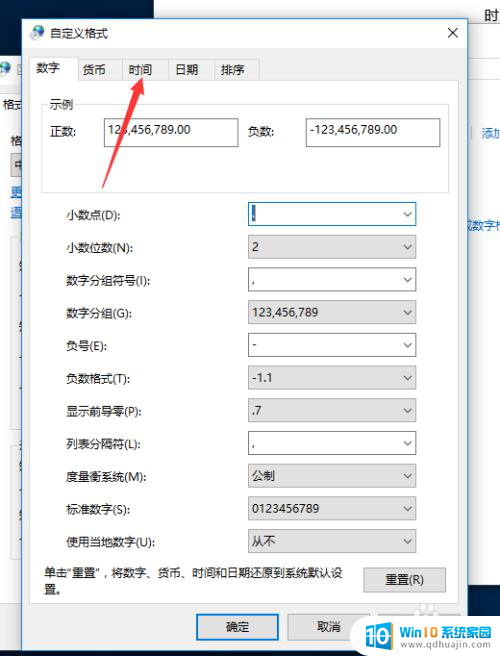
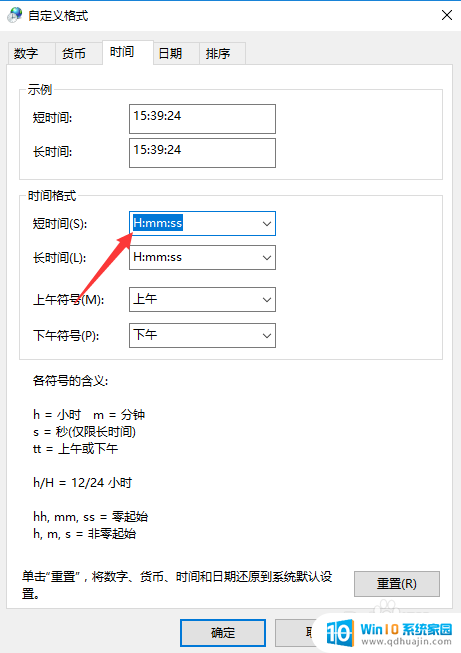
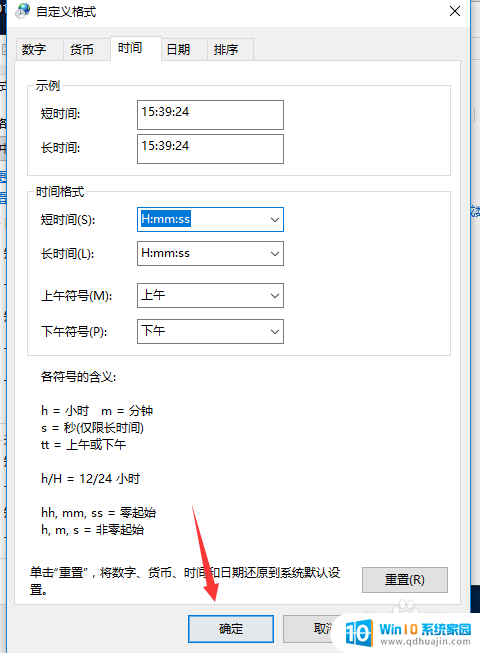
5.然后按住win+r 键。输入regedit。然后依次打开HKEY_CURRENT_USER\SOFTWARE\Microsoft\Windows\CurrentVersion\Explorer\Advanced。到这一步,在最右侧新建DWORD(32位)值。命名为ShowSecondsInSystemClock;修改数值数据为1;
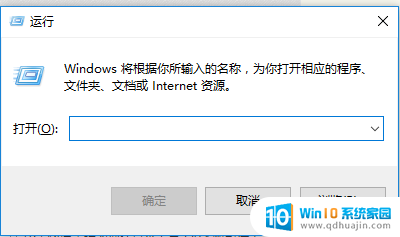
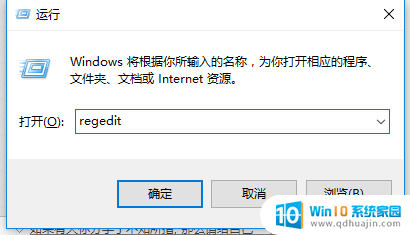
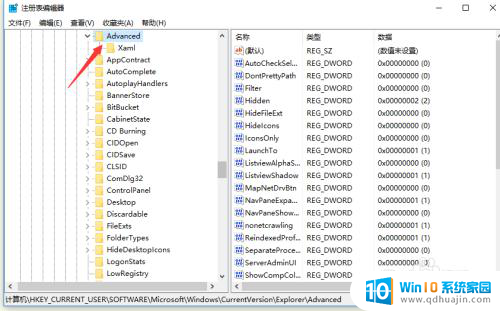
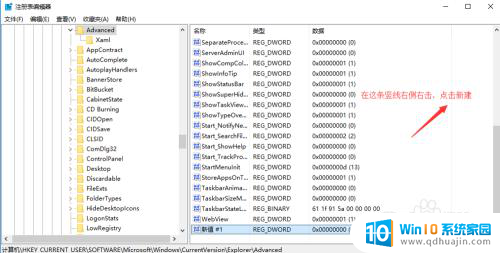
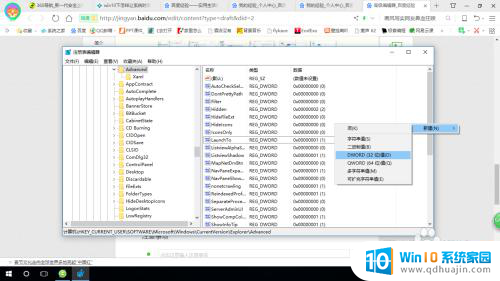
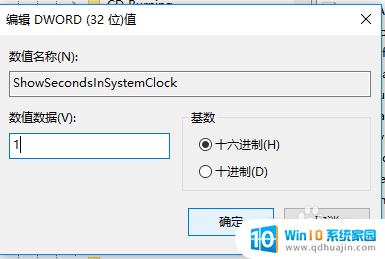
6.然后重启电脑就行了。
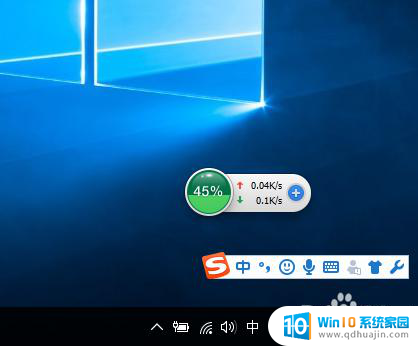
7.如果不想显示秒了,直接删除ShowSecondsInSystemClock即可。
以上就是如何将电脑时间设置到秒的全部内容,对于不清楚的用户,可以参考以上小编的步骤进行操作,希望能对大家有所帮助。





