电脑怎么设置打印机打印纸尺寸 打印机如何设置纸张规格
现电脑已经成为我们生活中不可或缺的工具之一,而打印机作为电脑的重要配件之一,更是我们在工作和学习中经常使用的设备,对于很多人来说,如何正确设置打印机的纸张尺寸却是一个相对陌生的领域。在这篇文章中我们将探讨电脑如何设置打印机的纸张规格,以帮助大家更好地应对打印需求。无论是打印报告、文件还是照片,正确设置纸张尺寸对于保证打印效果的清晰和准确至关重要。接下来我们将一起了解设置打印机纸张规格的方法和技巧。
具体步骤:
1.在Windows桌面,依次点击“开始/设备和打印机”菜单项。
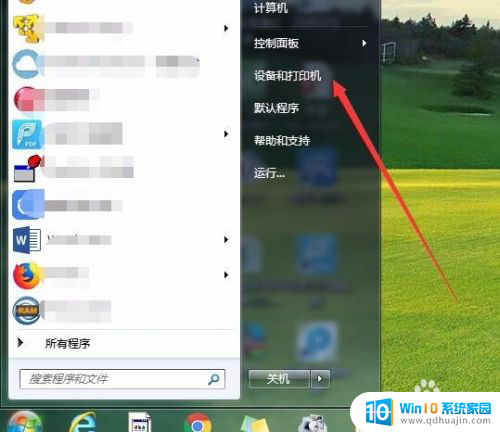
2.这时会打开设备和打印机的设置窗口,点击上面的工具栏上的“打印服务器属性”快捷链接。
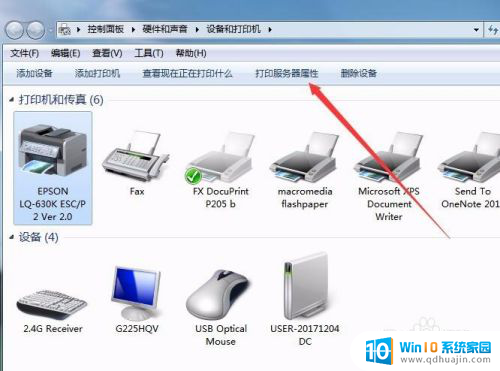
3.这时就会打开打印服务器属性窗口,在窗口中勾选“创建新表单”前面的复选框。
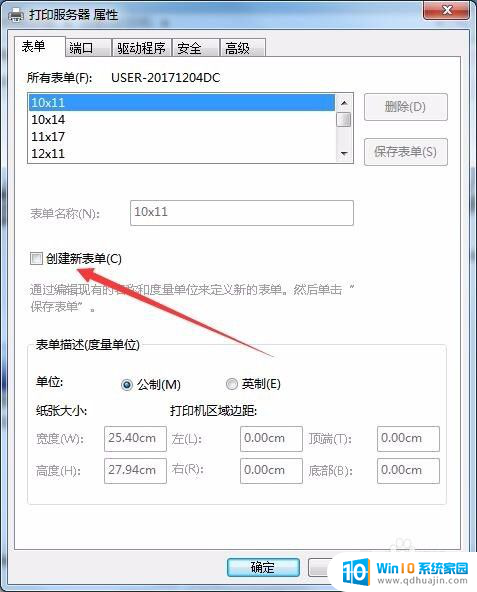
4.接下来就可以设置表单的名称,比如:出库单。然后自定义纸张的长度与宽度,同时还可以自定义打印区域,设置完成后点击“保存表单”按钮即可。
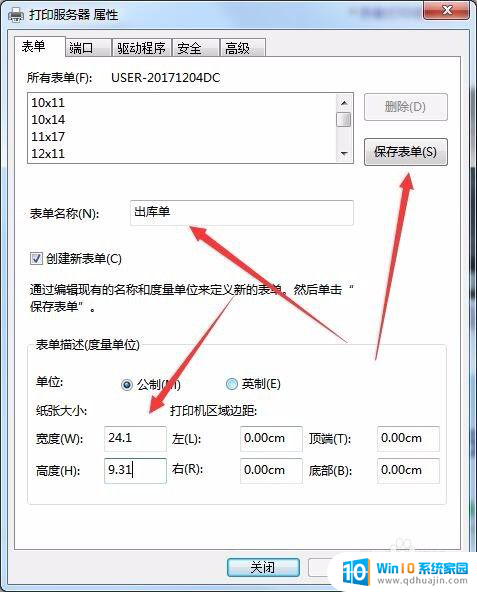
5.接下来右键点击打印机,在弹出菜单中选择“打印首选项”菜单项。
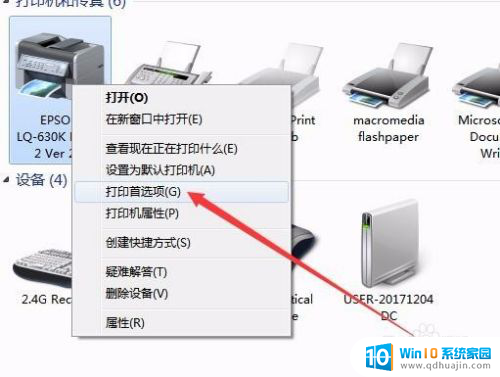
6.这时就会打开打印首选项窗口,点击右下角的“高级”按钮。
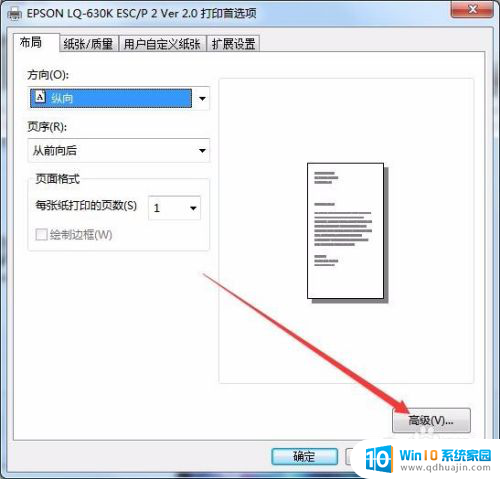
7.在打开的打印机高级选项窗口中,点击纸张规格下拉按钮。在弹出的下拉菜单中选择“出库单”菜单项。最后点击确定按钮。这样以后就可以使用方便的打印到该大小的纸张上了。
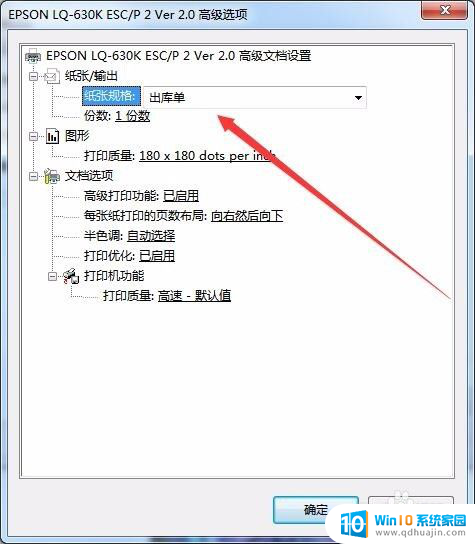
以上是关于如何设置打印机打印纸尺寸的全部内容,如果您遇到相同问题,可以参考本文中介绍的步骤进行修复,希望对大家有所帮助。





