电脑自带压缩图片工具 win11画图工具压缩图片大小方法详解
更新时间:2023-07-25 08:51:43作者:yang
电脑自带压缩图片工具,在日常生活中,我们常常需要用到压缩图片的功能,比如发送邮件、上传图片到社交平台等。对于使用Windows系统的用户来说,Win11自带的画图工具和压缩图片工具是非常方便的工具。但是一些用户可能不太清楚如何使用这些工具来压缩图片大小。下面将为大家详细介绍Win11画图工具和压缩图片工具的使用方法,帮助大家轻松压缩图片大小。
win11画图工具压缩图片大小方法详解
操作方法:
1.首先鼠标右键要压缩的图片,点击打开方式选择画图。
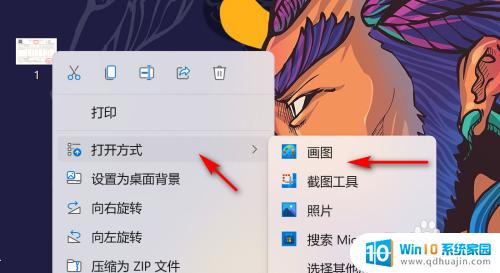
2.然后进入画图工具点击重设大小图标。
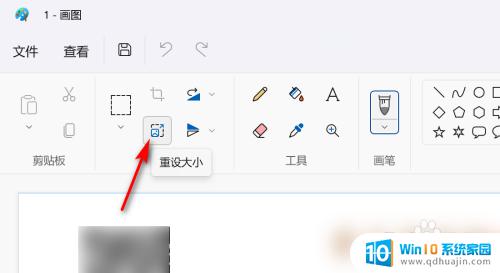
3.接着点击像素,将像素值调低并确定。
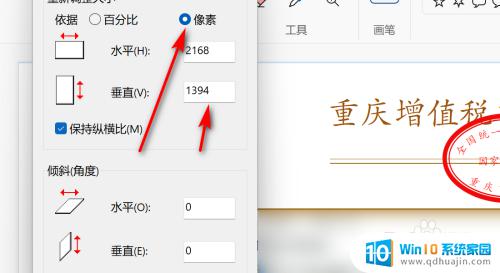
4.最后图片大小被压缩,点击保存即可。
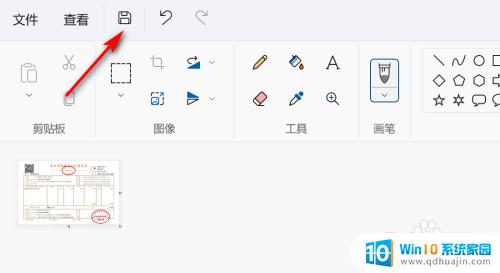
总结起来,无论使用电脑自带的压缩图片工具,还是win11画图工具压缩图片大小,都是非常简单易行的操作。不过在使用的过程中,需要注意一些细节问题,如要根据情况选择合适的压缩比例,以免过度压缩导致图片失真等。相信掌握了这些方法,以后压缩图片大小将不再是难题。





