怎么查找电脑隐藏文件夹位置 怎么找到隐藏文件夹的路径
更新时间:2024-04-21 08:50:16作者:yang
在使用电脑的过程中,有时候我们需要查找一些隐藏的文件夹,但是这些文件夹并不会直接显示在桌面或者文件夹中,怎么样才能找到这些隐藏文件夹的位置呢?通过一些简单的操作,我们就能够找到隐藏文件夹的路径,从而轻松访问这些被隐藏起来的文件夹。接下来让我们一起来学习一下如何查找电脑隐藏文件夹的位置。
具体方法:
1.启动电脑,打开资源管理器。
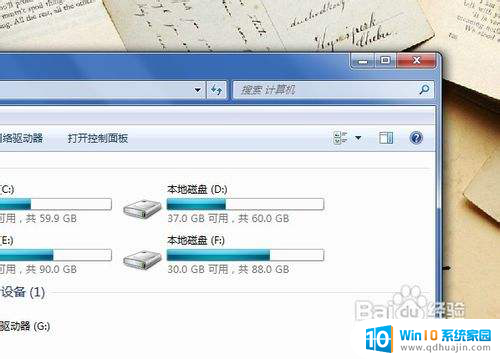
2.在资源管理器菜单栏点击“工具”,并选择“文件夹选项”。
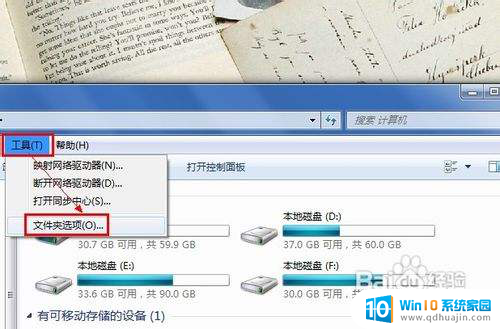
3.在弹出的窗口中,切换到“查看”选项卡界面。
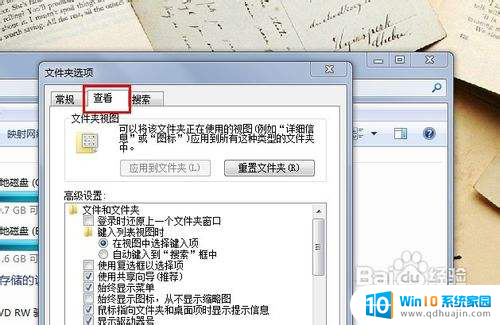
4.勾选“显示隐藏的文件、文件夹和驱动器”,点击“确定”按钮即可。
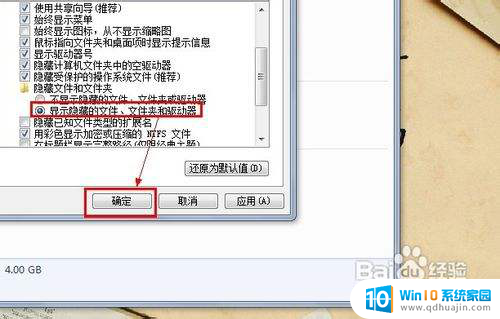
5.刷新当前文件夹,查看当前文件夹内被隐藏的文件夹。如图所示。
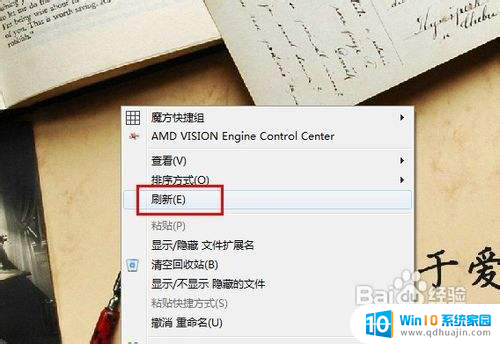

以上就是关于如何查找电脑隐藏文件夹位置的全部内容,如果您遇到相同情况,可以按照以上方法解决。





