怎么用微软账户登录电脑 Win10系统怎么连接Microsoft账户
在如今的数字化时代,微软账户已经成为我们日常生活中不可或缺的一部分,而在使用Windows 10操作系统的电脑时,如何正确地使用微软账户进行登录和连接Microsoft账户也变得至关重要。通过简单的操作步骤,我们可以轻松地将微软账户与电脑Win10系统连接,实现账户信息同步和数据备份,让我们的数字生活更加便捷和安全。
具体步骤:
1.进入win10系统的桌面,点击左下角的开始菜单,在弹出的开始菜单界面点击设置图标(左侧齿轮的图标)。
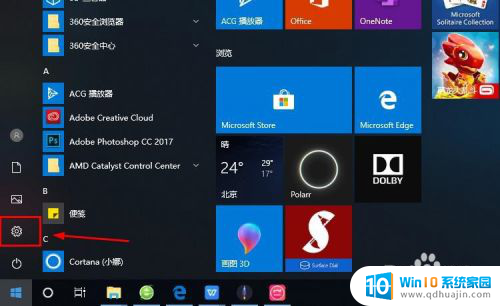
2.进入windows设置界面,选择其中的账户选项。
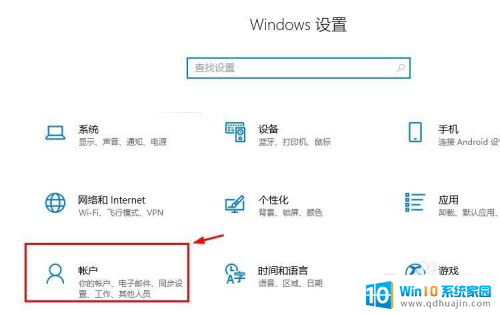
3.进入账户设置的界面,选择左侧列表的电子邮件和应用账户选项。
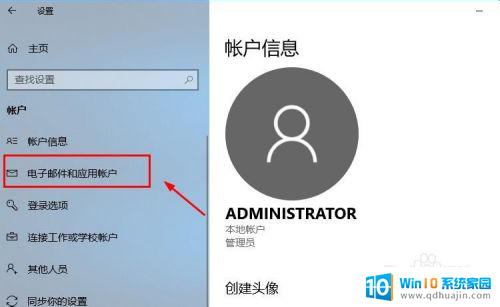
4.进入电子邮件和应用账户选项的设置界面,点击添加账户选项。
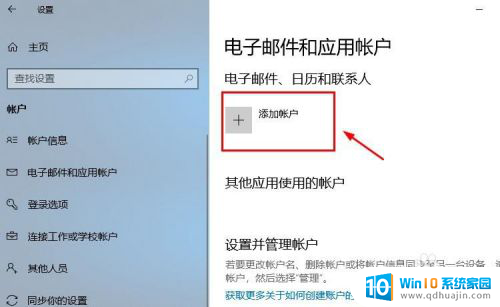
5.在添加账户的界面有很多的选项,选择第一个Outlook的选项。
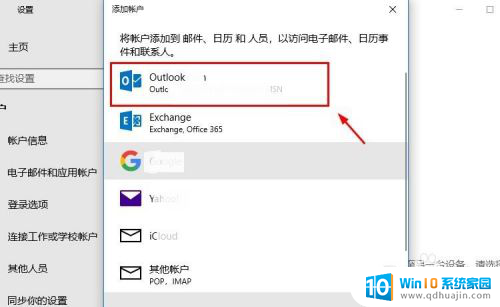
6.接着会出现添加Microsoft账户的窗口,这里输入你的账号即可。没有的可以自行创建一个。
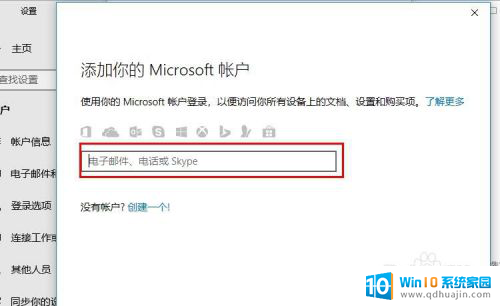
7.创建账户也很简单,就是输入一个你的邮箱即可。简单几步就可以创建成功,这里就不做论述了。
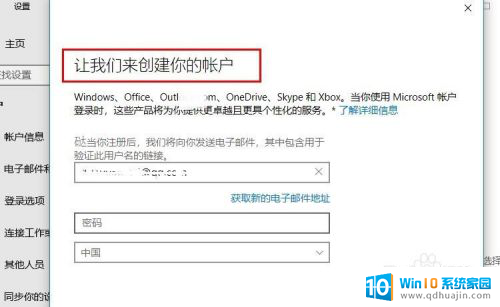
8.成功添加账号之后,界面会显示账户成功设置,到这里就成功启用Microsoft账户了。
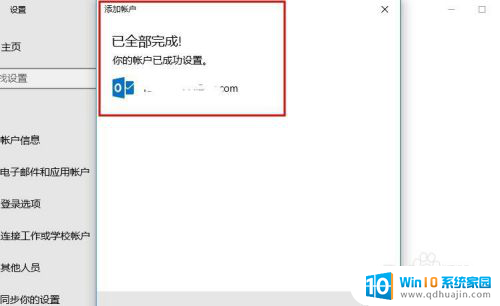
9.接着返回到之前的界面,可以看到界面上显示Microsoft账户的选项了。
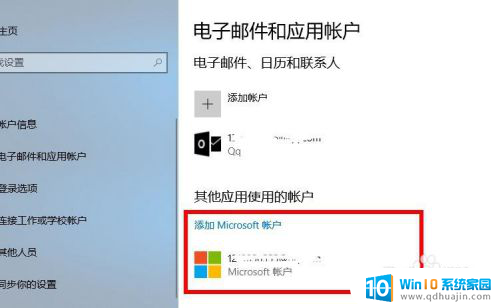
10.再看一下账户信息的界面,此时的管理员账号就是你的Microsoft账户。有这样标识的就说明设置成功了,大家还有不会的,就赶紧去试试吧1
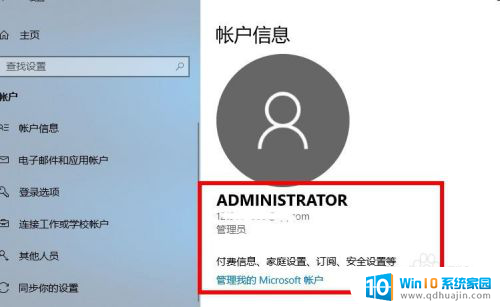
以上就是如何使用微软账户登录电脑的全部内容,如果有任何疑问,用户可以参考本文的步骤进行操作,希望对大家有所帮助。





