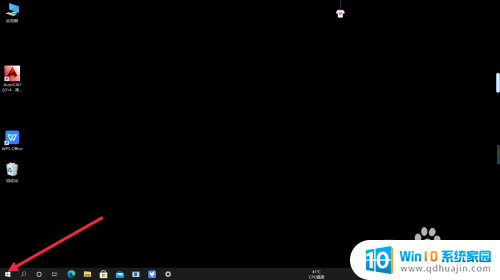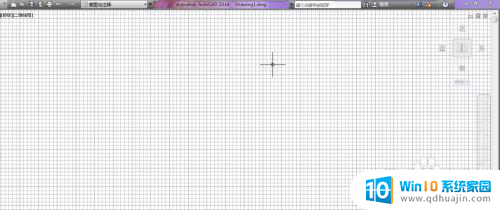打印机禁用如何开启 打印机服务被禁用了怎么办
更新时间:2024-03-07 08:50:12作者:jiang
在日常使用电脑的过程中,有时候会遇到打印机被禁用的情况,这可能会给我们的工作和生活带来一定的困扰,当我们发现打印机服务被禁用时,不要慌张可以通过一些简单的操作来解决这个问题。下面就让我们一起来了解一下打印机禁用如何开启的方法吧!
方法如下:
1.首先进入电脑桌面,找到主页并单击【控制面板】。
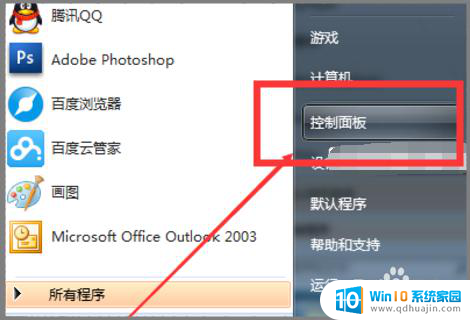
2.然后点击进入首页,找到里面的【管理工具】,点击进入。
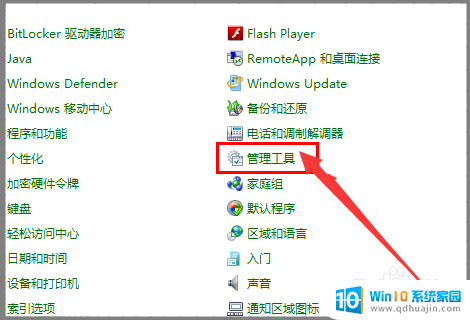
3.然后进入【管理工具】页面,找到其中的【服务】。并单击打开。
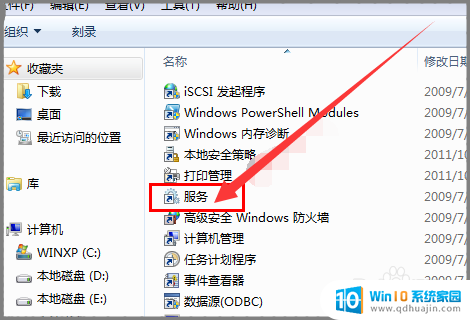
4.进入管理工具窗口后,找到打印机服务并单击【重启服务】。
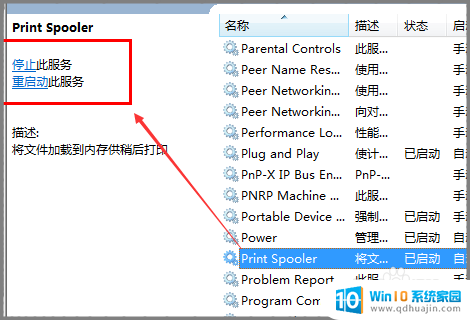
5.最后,点击【启动】就可以打开打印机服务。
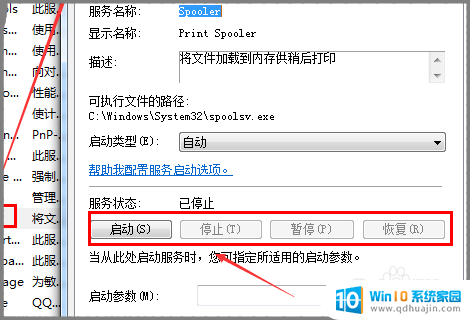
6.总结:
1、首先进入电脑桌面,找到主页并单击【控制面板】。
2、然后点击进入首页,找到里面的【管理工具】,点击进入。
3、然后进入【管理工具】页面,找到其中的【服务】。并单击打开。
4、进入管理工具窗口后,找到打印机服务并单击【重启服务】。
5、最后,点击【启动】就可以打开打印机服务。
以上是关于如何启用打印机禁用功能的全部内容,如果遇到相同问题的用户,可以参考本文中介绍的步骤进行修复,希望对大家有所帮助。