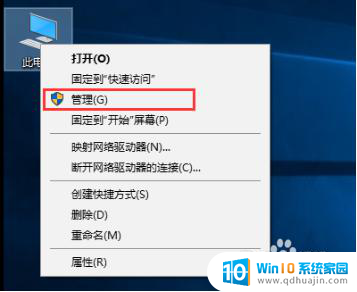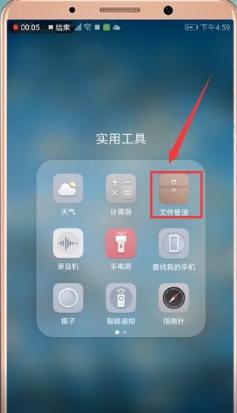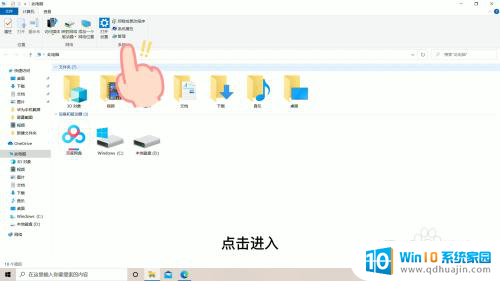excel如何添加可选项 Excel表格怎样设置下拉菜单
在日常工作中,我们经常会使用到Excel表格来进行数据的整理和分析,而在使用Excel的过程中,有时候我们需要对某一列数据进行限制,只允许输入特定的选项。这时候Excel的下拉菜单功能就派上了用场。通过设置下拉菜单,我们可以提前定义好可选项,使得数据输入更加方便和准确。如何在Excel中添加可选项呢?本文将详细介绍Excel如何添加可选项,并教您一步步设置下拉菜单,让您的数据输入更加高效。
具体方法:
1.如下图,需设计一个表格。项目包括姓名(张三、李四、王五)、科目(语文、数学、英语)、性别(男、女、其他)的可下拉菜单。
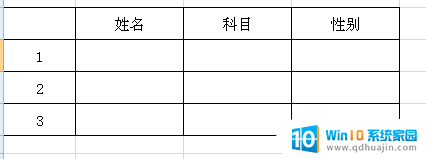
2.首先将表格框架做出来,再在表格外区域输入姓名、科目和性别,最好每个项目输一列。
选中姓名下的所有待输入的单元格,以此选择excel菜单栏中的“数据”-“数据有效性”-“数据有效性”。

3.在弹出的对话框中下拉选择“序列”,点击“来源”旁边的按钮,如图。
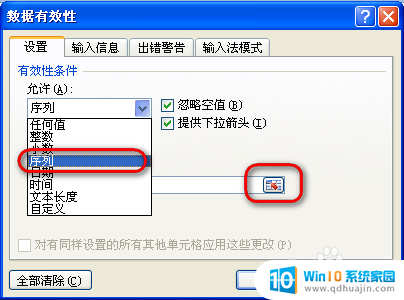
4.如图,在出现的界面中选择张三、李四、王五三个单元格(即选择名字的原始数据)。确定后在关闭小的对话框,如图。
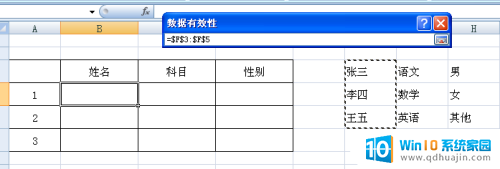
5.回到“数据有效性”对话框,单击确定。
这是继续回到姓名底下的单元格,会发现每个单元格旁边都多出一个倒三角按钮。单击后会出现下拉菜单,里面就是姓名的数据源。如图。
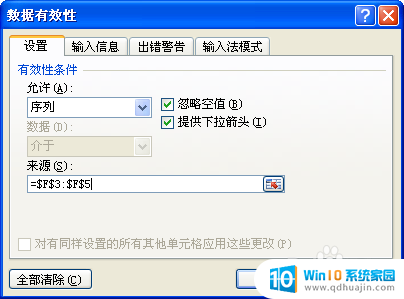
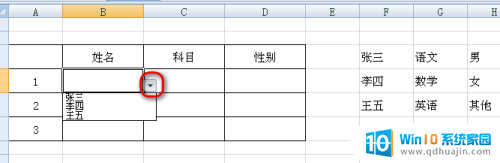
6.同样对科目和性别相同操作,完成后可以将事先写的三列数据隐藏。至此所有操作完成。
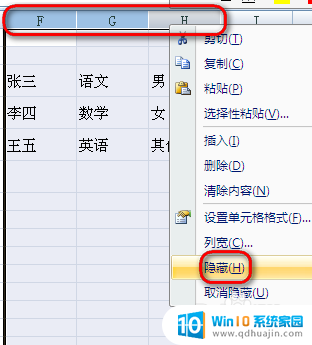
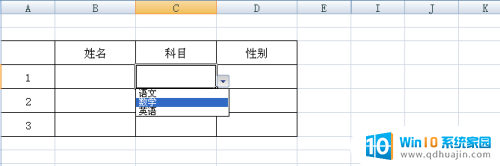
以上就是如何在Excel中添加可选项的全部内容,如果你遇到这种情况,你可以根据以上操作进行解决,非常简单快速,一步到位。