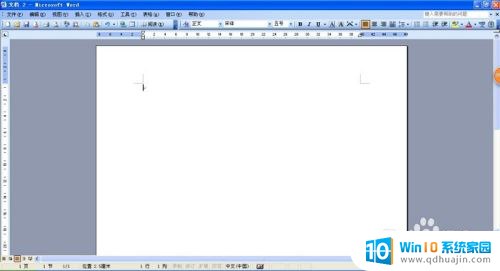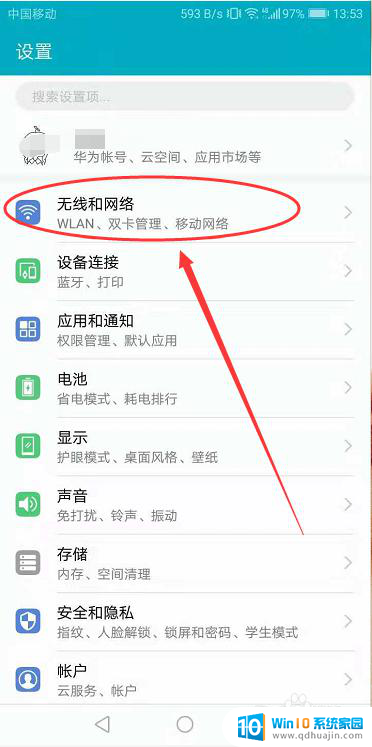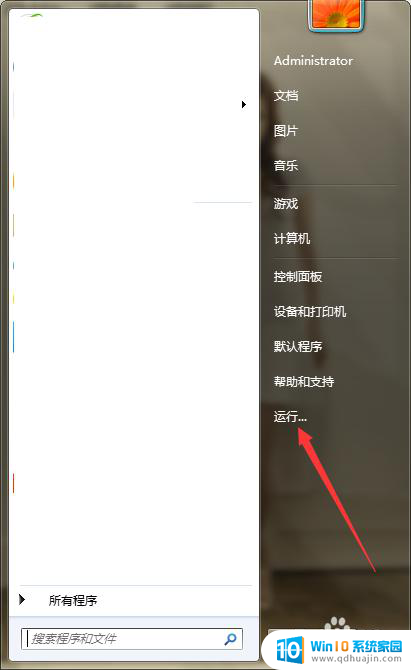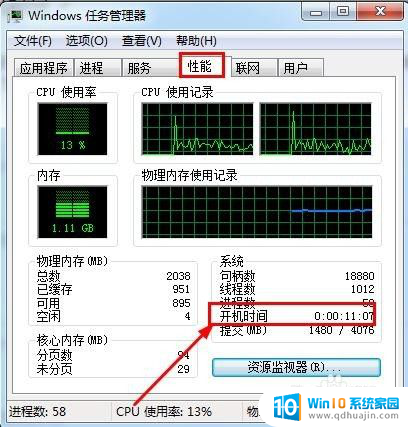如何将手机投屏到笔记本电脑上 手机如何通过投屏显示到笔记本电脑
更新时间:2024-07-05 08:49:14作者:jiang
现在手机已经成为人们生活中不可或缺的一部分,而如何更好地利用手机的功能也成为了人们关注的焦点之一,其中将手机投屏到笔记本电脑上已经成为了一种常见的需求。通过投屏功能,用户可以将手机上的内容快速、方便地显示在笔记本电脑的屏幕上,实现更大屏幕的展示效果和更便捷的操作体验。手机如何通过投屏显示到笔记本电脑呢?接下来我们将详细介绍一下。
具体步骤:
1.首先先调整电脑设置。点击左下角“开始”,然后点击设置。
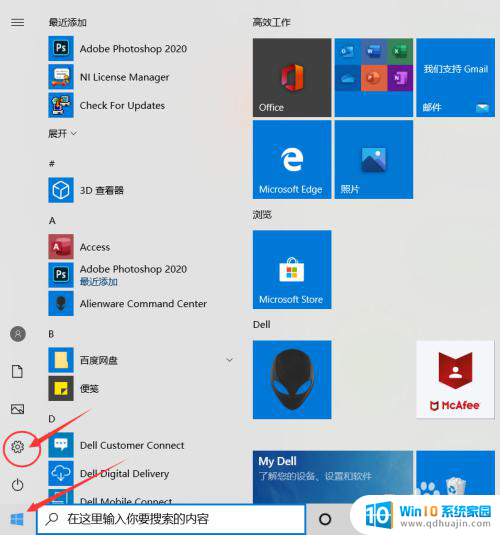
2.进入设置后点击“系统”
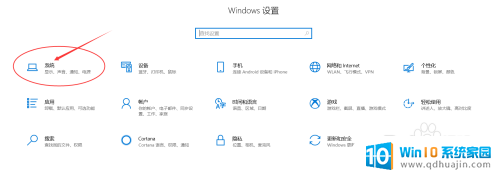
3.点击“投影到此电脑”。
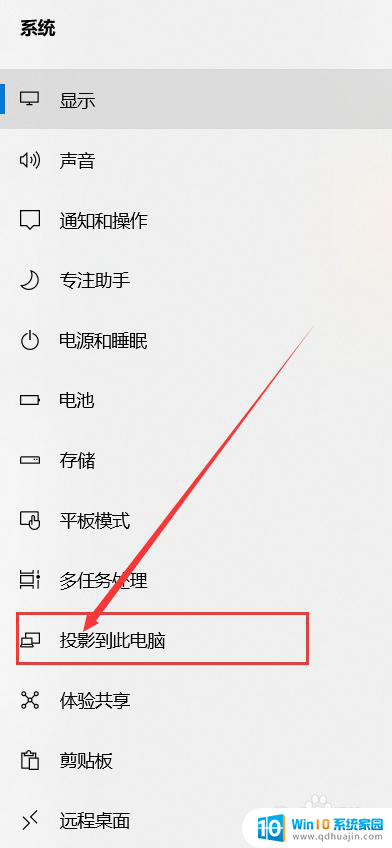
4.打开“所有位置都可用”。
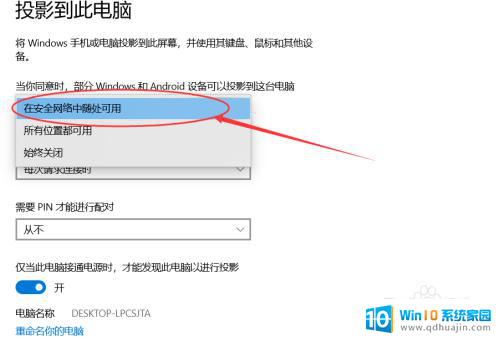
5.接下来设置手机。点击设置,进去后点击“更多连接”。
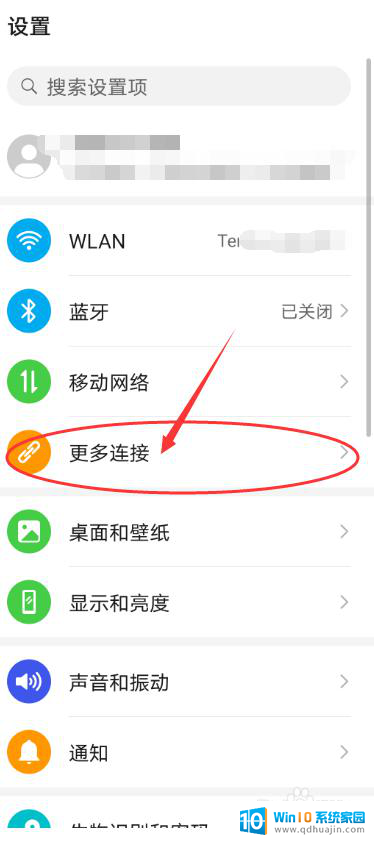
6.点击“手机投屏”。
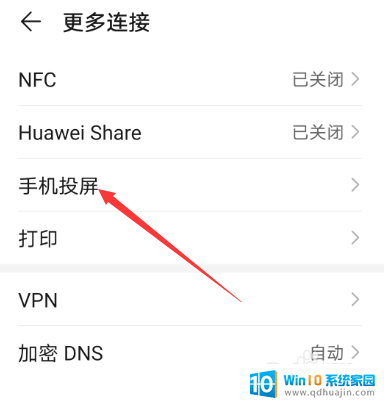
7.把“无线投屏”的开关打开。
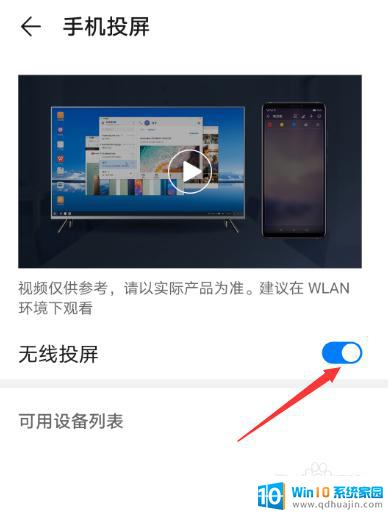
8.接下来可以看到可连接的之前设置好的电脑。
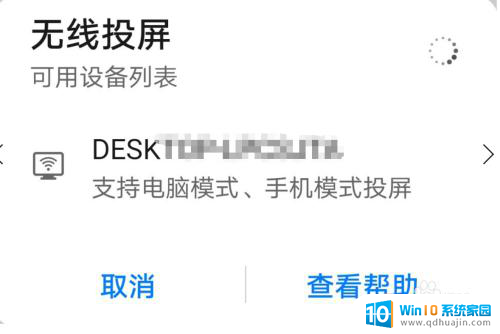
9.点击可连接的电脑后,电脑右下角出现连接提示。点击即可实现投屏到笔记本电脑上。
以上是将手机投屏到笔记本电脑的完整步骤,如果有任何疑问,请按照小编的方法进行操作,希望这能对大家有所帮助。