新电脑要设置些什么 新买的电脑怎么设置最关键
新电脑要设置些什么,随着科技的不断发展,电子产品在我们的生活中越来越普及,其中的代表就是电脑。新买的电脑,除了打开试试之外,还需要进行一系列的设置,才能完全满足我们日常使用的需求。但是对于一些电脑新手来说,该从哪些方面入手进行设置呢?本文将从关键点出发,为大家介绍如何为新电脑进行基本设置。
新买的电脑怎么设置最关键
今天分享这篇,是解包进系统之后的,几个设置。不能等到电脑使用之后再来设置,并且有一定的顺序要求。
看到这篇的每一位同学,一定要按顺序设置。
⒈桌面图标的设置
设置桌面图标是电脑使用的开始,现实中发现很多客户桌面连计算机、网络,用户文档这几个图标都没有,别的资料太多。这是没有良好使用电脑的习惯。
⑴桌面右键,打开个性化
⑵弹出界面,左上,点击更改桌面图标
⑶弹出界面,把需要放在桌面上的前面勾选,然后点确定,如图
⑷补充:win7专业版以下,桌面右键找不到个性化的,点开始输入IC(大小写都可以),打开显示或隐藏桌面图标,可以进行设置。这篇不能写太长,这里就不上图了。
2.关闭系统保护
⑴桌面计算机右键属性
⑵弹出界面,左上,点击打开系统保护,如图
⑶弹出界面,选中C盘,点配置,如图
我这里的实际是已经关闭的,只是为了说明。
⑷弹出窗口,选关闭系统保护,点确定,再点确定,如图
对电脑使用中需要恢复系统的,可以在所有操作完后,再来启用系统保护。启用系统保护会占用一定的资源,按需要选择启用还是关闭。
3.分区
从1到3是不能在电脑上插U盘,连接网络,安装卸载程序的,等分区完成后,才能进行这些操作。要不可能会影响分区,压缩不出来空间。
新电脑原厂出厂镜像,都是没有分过区的。就算是有些只带固态的电脑,建议还是分几个区好用,一个区,不好存放资料,也不习惯使用。
⑴计算机右键,管理
⑵弹出窗口左边,打开磁盘管理
⑶选中C盘,右键,点压缩卷
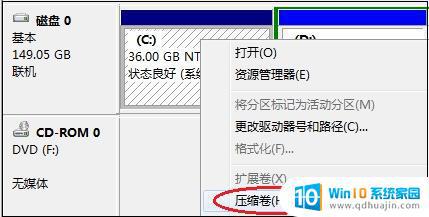
⑷等待查询完成,弹出界面,输入压缩空间量这里显示的是最大值,可以通过这里输入的大小,控制C盘的大小。C盘大小一般不少于50G,依据自己电脑情况保留C盘60G,80G,100G或以上。输入后,点压缩。
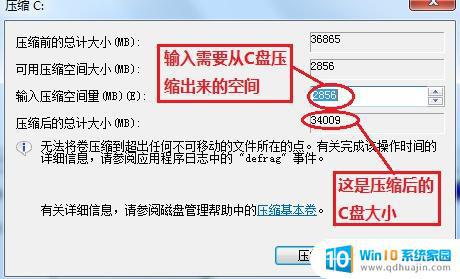
⑸压缩完后,选中空闲空间。右键,新建简单卷
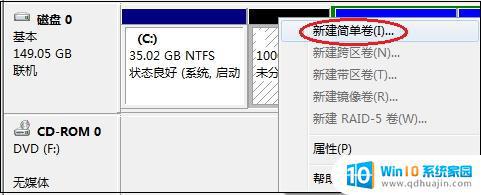
⑹弹出窗口,点下一步,输入需要的大小(根据整个空闲空间大小,考虑要再分几个区,来分就可以)
⑺点2个下一步,这里记得清空卷标,勾选快速格式化,一定勾选快速格式化,然后点下一步,点完成。
⑻剩余的空间,重复上面的操作,分完后面的分区。
⒋启用管理员
这一步也很关键。电脑解包后,使用的不是管理员,是普通用户。启用管理员以后权限足够,使用电脑才方便。
⑴分区完后,左边点击本地用户和组。再点用户
⑵选中administrator,右键属性
⑶弹出窗口,取消勾选帐户已禁用,密码永不过期勾选,然后点确定,如图
⑷重复上面的做法,选中普通用户,禁用。
⑸注销当前用户,使用administrator登录。
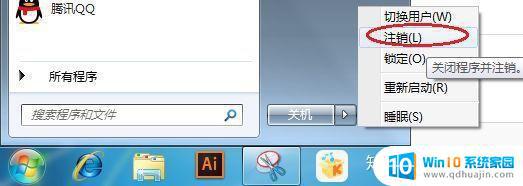
这几步都很关键,会为后面的电脑使用带来方便。本来还有一些常用软件的安装,解压缩,PDF阅读器,flash,输入法,浏览器,办公软件等。
对于新买的电脑,设置系统、安装软件、备份数据、优化性能都是非常重要的步骤。只有掌握了这些基本技巧,我们才能更好地利用计算机,提高工作和生活效率。同时也要记得,不断学习新知识,保持技术更新,才能跟上时代的步伐。





