word怎样取消下划线 如何去除word文档字体自动出现的下划线
更新时间:2024-01-18 08:48:25作者:xiaoliu
在日常的工作中,我们经常会使用到Word文档进行文字编辑和排版,有时候在文档中输入一些文字后,我们会发现这些文字自动出现了下划线,给我们带来了一些困扰。如何取消Word文档中文字的下划线呢?下面我们就来一起探讨一下这个问题。取消Word文档中文字的下划线有多种方法,可以通过快捷键操作或者通过字体格式设置进行取消。针对不同的需求,我们可以选择合适的方法来去除这些自动出现的下划线,从而提高我们的工作效率。
方法如下:
1.打开word软件,打开你的内容。

2.点击软件上方的【文件】。
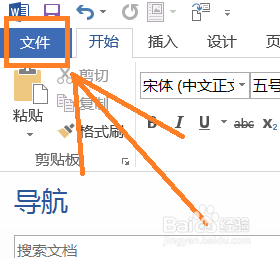
3.选择左边下方的【选项】。如下图所示。
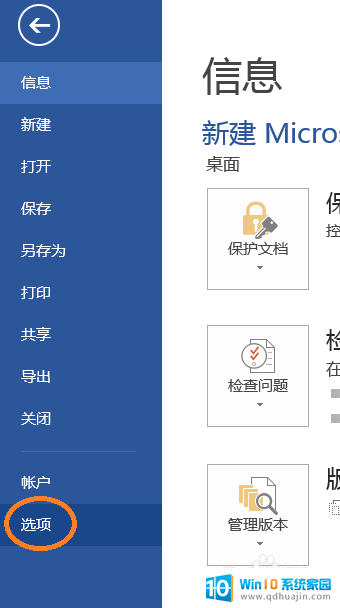
4.在弹出的“word选项”对话框里点击【校对】。
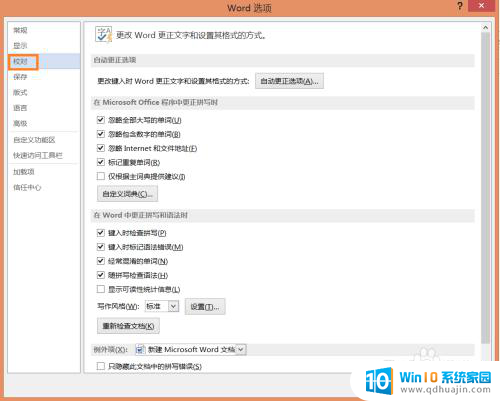
5.把“键入时检查拼写”和“键入时标记语法错误”前面的“√”去掉。
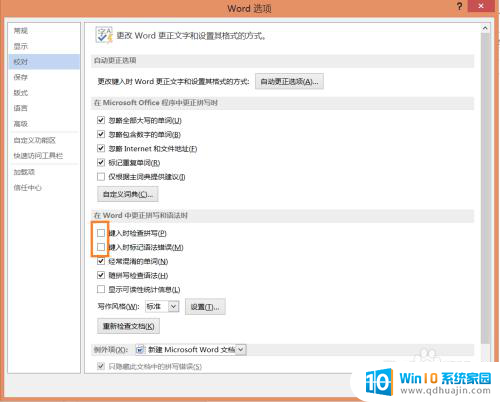
6.点击【确定】,这样就可以了!
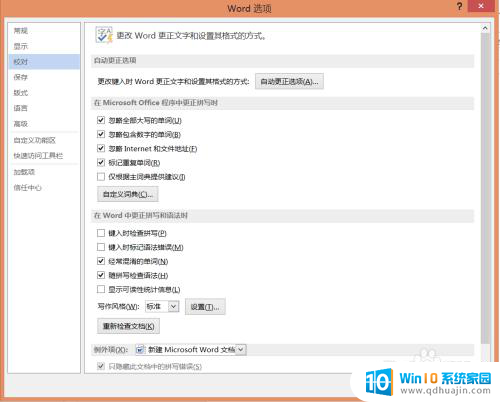
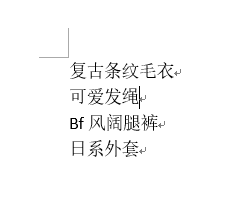
以上就是取消Word下划线的方法,如果你遇到这种情况,可以尝试按照以上步骤解决,希望这对大家有所帮助。





