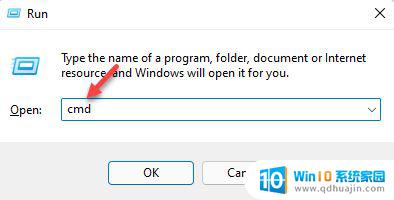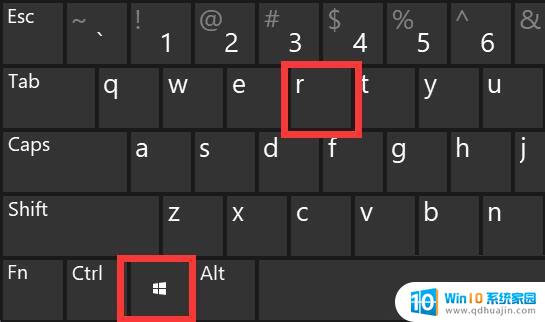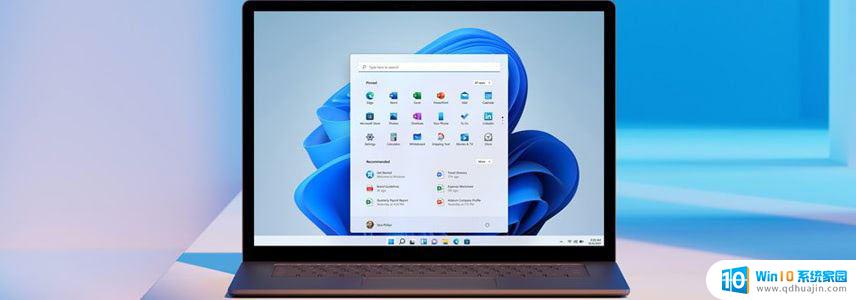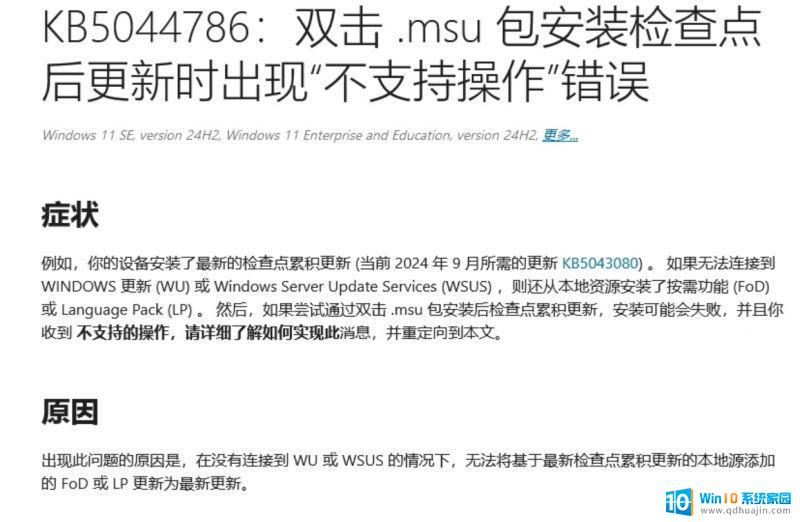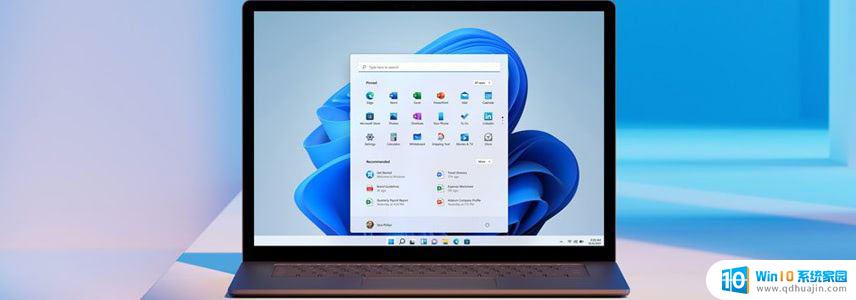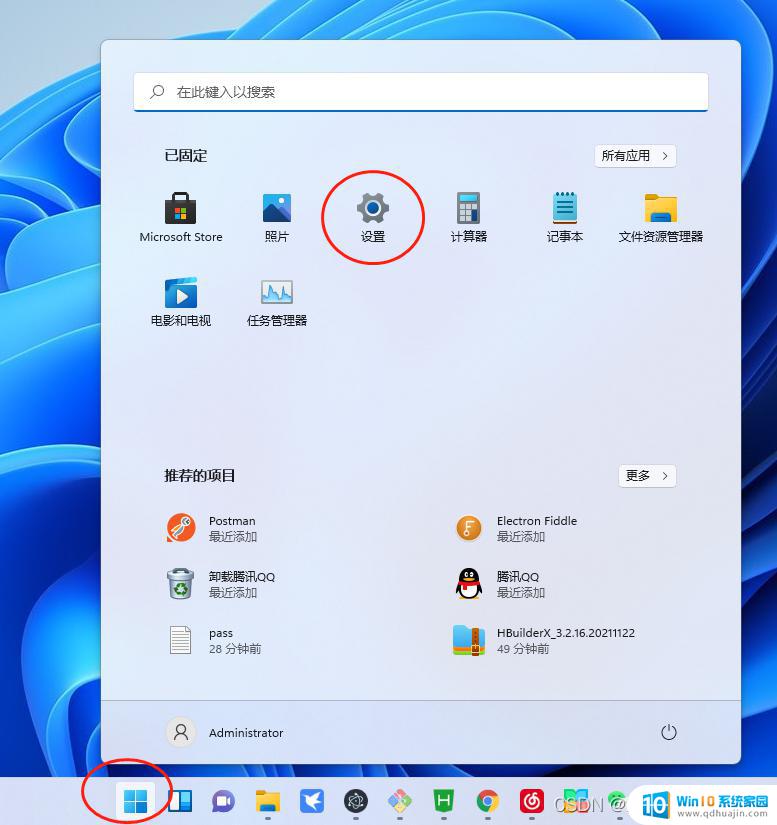ultraiso安装win10 UltraISO软碟通制作U盘启动盘安装Win10系统步骤
ultraiso安装win10,UltraISO软碟通是一款功能强大的光盘映像文件制作、编辑和转换工具,而制作U盘启动盘安装Win10系统则是其广泛应用的一个重要方面,随着电脑系统的更新换代,许多用户都希望能够通过U盘来方便快捷地安装新版的Windows 10操作系统。在这个过程中,UltraISO软碟通的作用不可忽视。通过以下步骤,我们可以轻松地利用UltraISO软碟通将Windows 10系统制作成U盘启动盘,从而实现系统的快速安装和升级。
具体方法:
1.首先把Windows 10 ISO 映像文件准备好,方便起见最好把ISO文件直接放到桌面。
然后插上一个至少8G的U盘,注意:如果U盘内储存着重要文件需要先移出,否则将被删除。
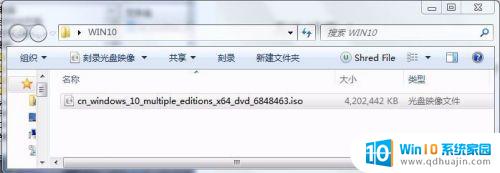
2.安装软碟通(UltraISO),可以百度一下找个地方下载,下载下来通常是一个压缩包(记得杀毒),直接解压获得文件夹,进入文件夹右键点击UltraISO.exe选择"以管理员身份运行"。
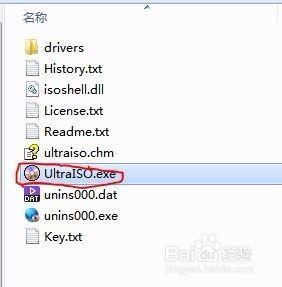
3.开启软碟通后,在『本地目录』中选中『桌面』。然后在右侧『文件名』目录中“双击”我们刚才准备好的Windows10 ISO映像文件,双击后ISO会被加载,然后在软件顶部菜单中点击“启动”并在出现的选项中选择“写入硬盘映像”。
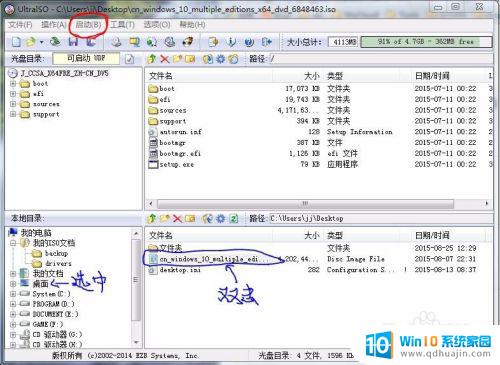
4.进入"写入硬盘映像"界面后(如下图),首先确认U盘是否已被识别,如没有识别就重插一下,或者换个USB接口试试。
然后把『写入方式』改为“USB-HDD+”,如默认已是如此则不要更改。

5.确认无误后点击"写入";
此时会提示U盘数据将丢失,如果U盘上没有重要数据,直接选择"是"开始写入。
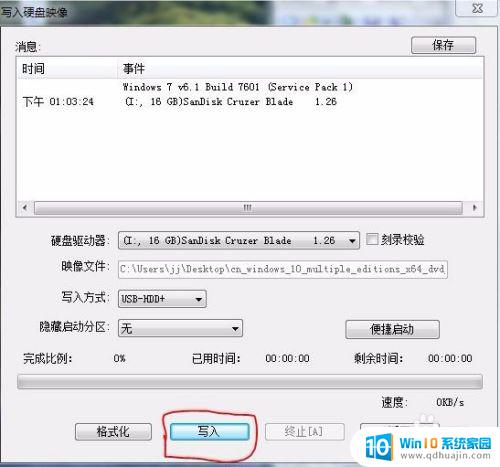
6.整个写入过程大概20分钟左右,当然这个时间会根据硬件的优劣而不同。
刻录完毕后取下U盘时,先选择安全的弹出,然后再拔下U盘。
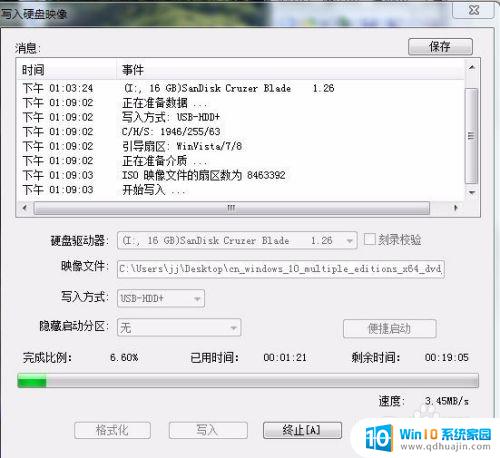
7.使用方法
在想安装系统的电脑上插入此U盘,然后开机。在屏幕亮起后按F12进入引导菜单(F12可以多按几下),用键盘上的方向键向下选择"USB-HDD"并单击回车键,系统会被U盘引导并开始安装新系统。
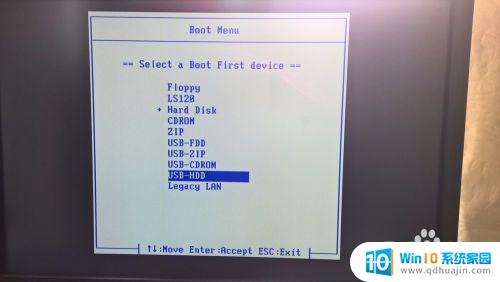

8.备注:
如果你打算刻录Windows 7或8,建议在本经验第四步之后增加如下操作,然后再进行第五步。
点击『便捷启动』,在出现的菜单中点击"写入新的驱动器引导扇区"。再在出现的次级菜单中点击"Windows Vista/7/8",此时会出现确认提示,我们选择"是"。
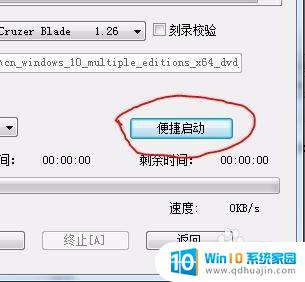
以上是完整的ultraiso安装win10的步骤,如有遇到此类问题的用户,请按照本文中的方法进行解决,我们希望这篇文章能够帮助到您。