电脑桌面大小怎么调整 电脑桌面尺寸如何调整
电脑桌面大小的调整是一项非常基础且实用的功能,它能够让我们根据个人喜好和使用需求来自定义桌面的尺寸,无论是想要扩大桌面的显示区域,还是希望调整桌面的分辨率以适应不同的显示设备,都可以通过简单的操作来实现。接下来我们将探讨如何调整电脑桌面的大小,让我们更舒适地使用电脑。
步骤如下:
1.打开电脑,点击开始菜单,点击【控制面板】,进入控制面板主界面;

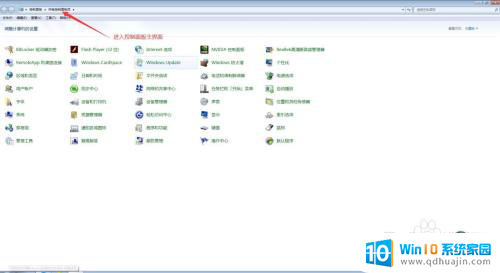
2.在进入控制面板主界面后,点击【NVIDIA控制面板】,进入NVIDIA控制面板设置界面;
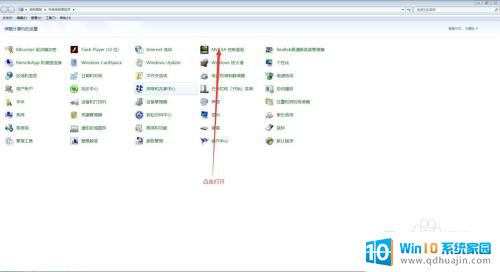
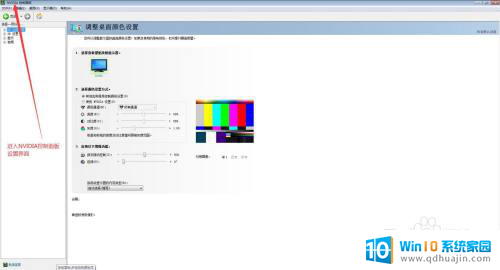
3.在进入NVIDIA控制面板设置界面后,我们在选择一项任务栏找到【显示】。然后点击其旁边的加号按钮,在下拉菜单中找到并点击【调整桌面尺寸和位置】;
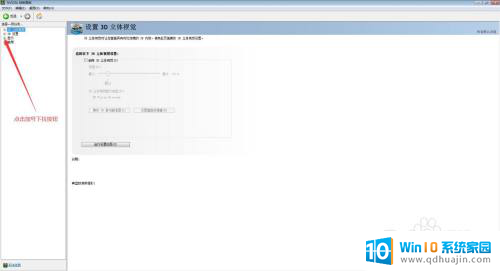
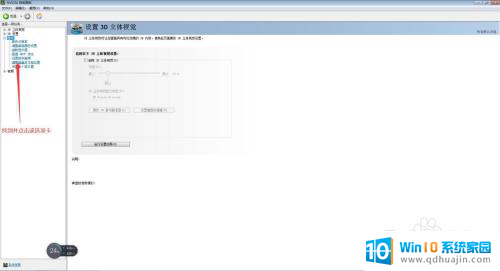
4.在点击完【调整桌面尺寸和位置】后,我们会进入调整桌面尺寸和位置界面。首先我们选择我们需要更改的显示器,然后找到【应用以下设置】选项卡;
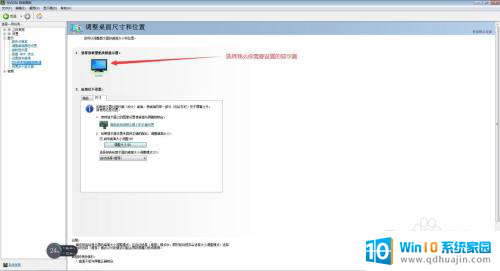

5.在应用以下设置选择项中,我们首先点击上方的【尺寸】选项卡,然后将【启用桌面大小调整】选项卡给勾选上;然后,点击下方的【调整大小(R)】,并在对话框中选择我们所需要的屏幕大小;
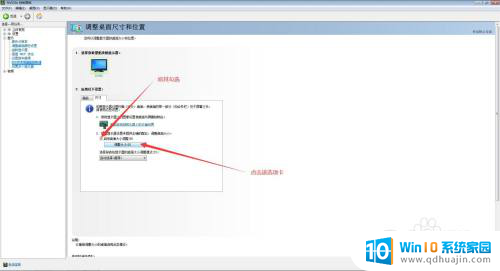

6.在我们选择完毕我们所需要的屏幕大小后,我们点击调整大小对话框中的确定按钮。待屏幕大小更改后,会弹出应用更改的对话框,此时点击是按钮,此时,我们就完成了在电脑中调整桌面尺寸设置的任务了。

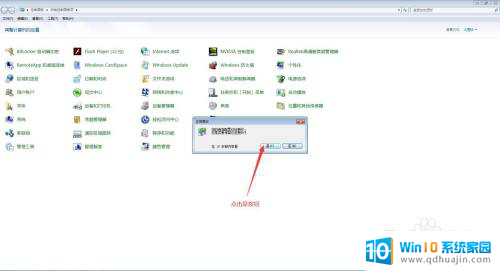
以上就是电脑桌面大小怎么调整的全部内容,有需要的用户可以根据小编的步骤进行操作,希望能够对大家有所帮助。





