window11怎么连接无线wifi Win11如何连接WiFi
随着Windows 11操作系统的发布,许多用户都对如何连接无线WiFi产生了疑问,毕竟无线网络已经成为我们日常生活中不可或缺的一部分。幸运的是Windows 11提供了简便而快速的方式来连接WiFi网络。无论您是第一次使用Windows 11还是已经习惯了以前的版本,本文将为您详细介绍在新的操作系统中如何轻松连接WiFi。无论是在家中、办公室还是公共场所,通过简单的几个步骤,您将能够畅享无线网络的便利。下面让我们一起来了解一下如何在Windows 11中连接WiFi网络。

Win11怎么连接wifi
1、点击桌面上的开始按钮,点击菜单中的无线连接选项。
2、在弹出网路连接的界面中,找到无线网络连接这个选项。点击鼠标右键,在弹出的菜单中,找到“查看可用的无线连接”,就能看到网络能搜索到的可用的无线网络接入点,也就是很多的wifi接入点。
3、双击其中一个无线网络接入点,当然了最好是事先知道。网络密码的,然后的话,打开了无线网络的输入端口也是没有用的。
4、点击确定按钮,完成无线网络的接入,系统上就会显示已经连接。
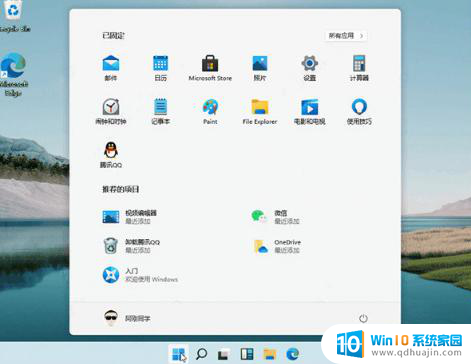
Win11怎么连接手机热点
首先需要将该手机的移动网络开启并开启其网络热点共享。然后在热点共享中输入对应的密码。再点击该电脑上的无线连接,选择该手机的信号名称并输入密码即可连接。具体的以OPPO手机为例,设置方法如下:
1、点击该手机下拉菜单开始数据连接。
2、在手机上点击设置按钮进入。
3、进入到设置页面以后点击其他无线连接。
4、在出现的页面中点击个人热点进入。
5、进入个人热点界面以后开启其后面的按钮。
6、同时点击个人热点设置进入。
7、进入到个人热点设置界面可以输入热点名称以后密码点击保存按钮。
8、点击电脑右下角的网络连接进入。
9、在出现的选型中点击该手机热点名称并选择连接按钮。
10、输入之前设置的手机热点密码以后点击下一步按钮。
11、稍等片刻之后即可看到该电脑已经使用手机开启的热点连接上了网络了。
以上就是如何在Windows 11中连接无线WiFi的全部内容,如果你遇到这种情况,你可以按照以上步骤解决问题,非常简单快速,一步到位。





