如何查看电脑的打印记录 如何查看打印机打印文件的历史记录
更新时间:2024-05-14 08:44:41作者:jiang
在日常工作和生活中,我们经常需要查看电脑的打印记录或打印机的历史记录,了解打印文件的历史记录可以帮助我们追踪特定文件的打印情况,及时发现问题并进行调整。而查看电脑的打印记录则可以帮助我们了解自己的打印习惯,节省纸张和墨水的使用。掌握如何查看这些记录是非常重要的。接下来我们将介绍几种简单有效的方法来查看电脑的打印记录和打印机的历史记录。
步骤如下:
1.点击左下角的“开始”菜单,选择“设备和打印机”。
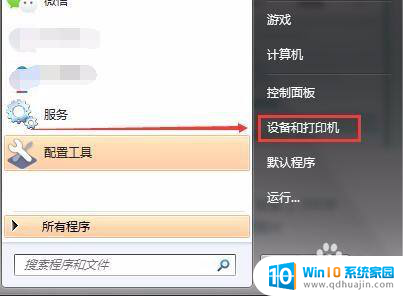
2.右击打印机,选择“属性”。
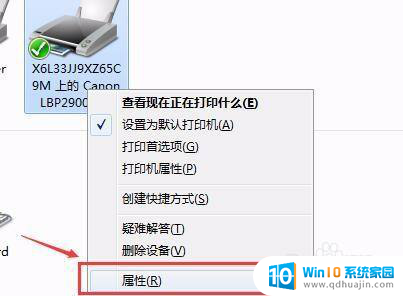
3.切换到“端口”,点击“配置端口”。
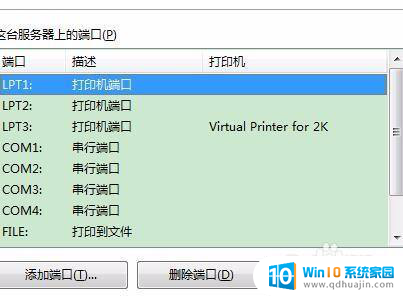
4.在弹出的对话框中出现IP地址,复制该地址。
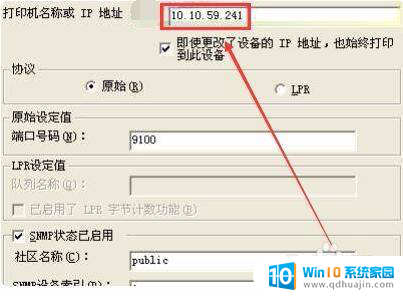
5.打开浏览器,将复制号的IP粘贴进入。
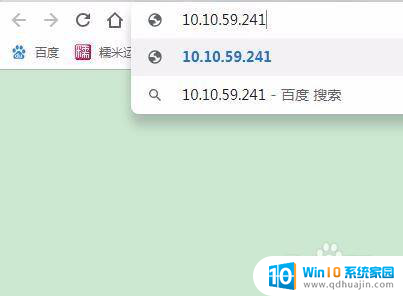
6.打开后在“首页”点击“使用日志”。
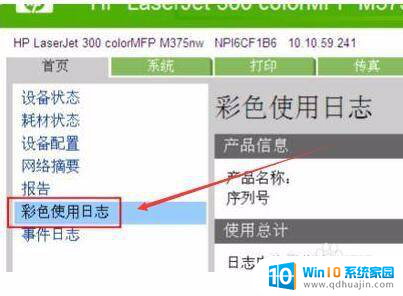
7.这时就可以看到详细的打印记录了(打印时间、张数、是否彩色、文件名等等。)
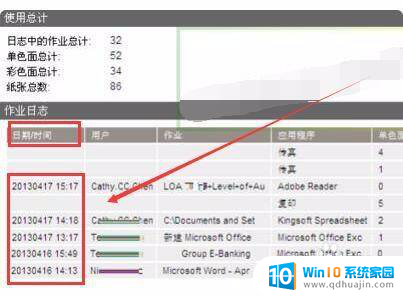
8.总结:
1、点击左下角的“开始”菜单,选择“设备和打印机”。
2、右击打印机,选择“属性”。
3、切换到“端口”,点击“配置端口”。
4、在弹出的对话框中出现IP地址,复制该地址。
5、打开浏览器,将复制号的IP粘贴进入。
6、打开后在“首页”点击“使用日志”。
7、这时就可以看到详细的打印记录了(打印时间、张数、是否彩色、文件名等等。)
以上就是查看电脑的打印记录的全部内容,如果有不清楚的用户可以参考以上步骤进行操作,希望能对大家有所帮助。





