联想电脑打开vt 联想笔记本vt开启方法
联想电脑是许多人办公学习的得力助手,而打开联想笔记本的VT功能更是让用户体验到了更加高效的操作方式,对于很多用户来说,可能不清楚如何正确地开启VT功能,今天我们就来介绍一下联想笔记本VT功能的开启方法。
具体步骤:
1.想要开启联想笔记本的vt功能时,首先点击左下角的“windows”图标
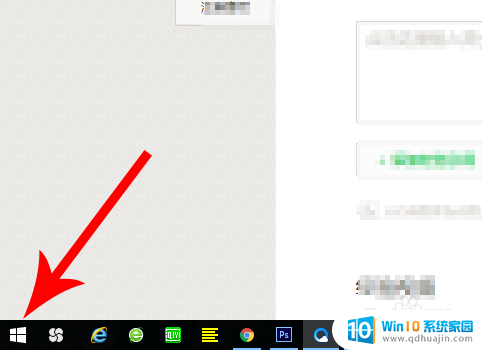
2.接着点击关机按钮,弹窗选项后点击“重启”,想要开启vt功能,需要先重启电脑
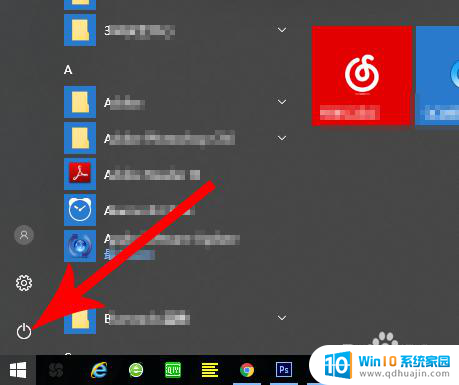
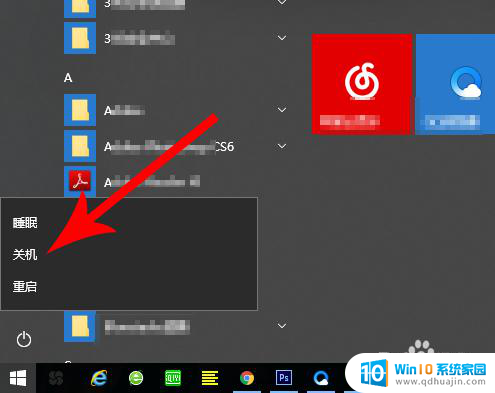
3.点击“重启”按钮后笔记本会先关机,这时就开始点击“Fn+F12”。注意是一直点击到笔记本发出“嘟——”的一声响,然后松开按键手指
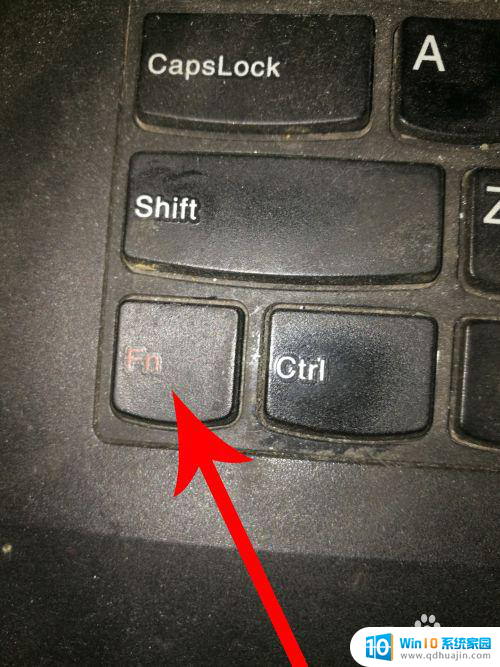
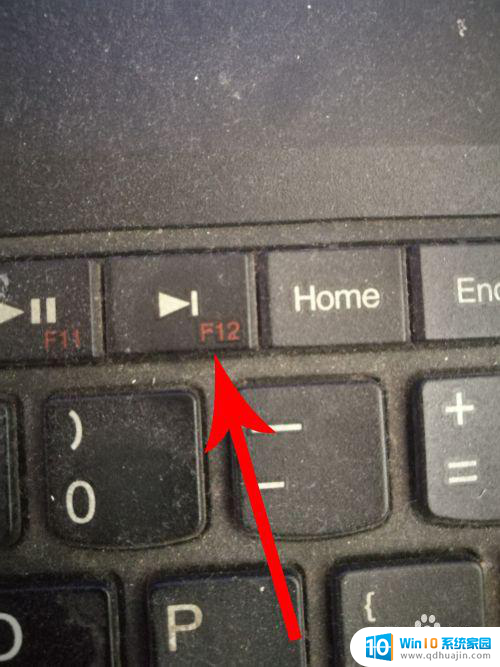
4.这时联想笔记本会打开“boot menu”分类界面,然后点击“tab”键
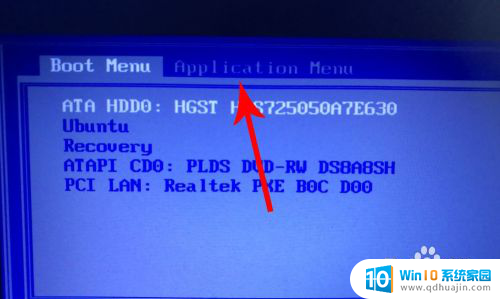
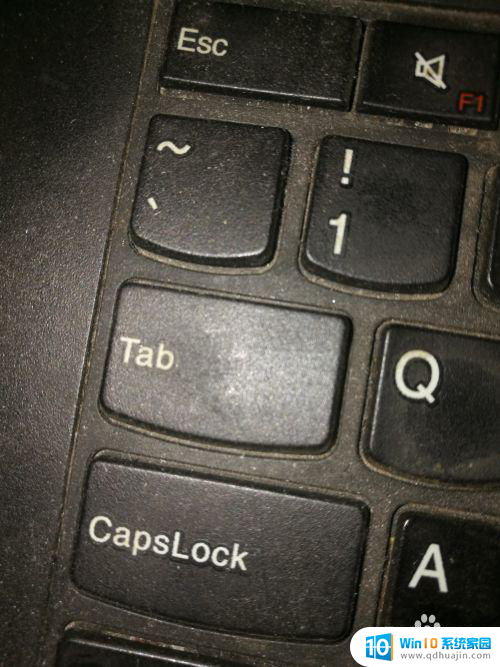
5.点击“tab”键以后便可打开“application menu”分类界面,然后点击“enter”键
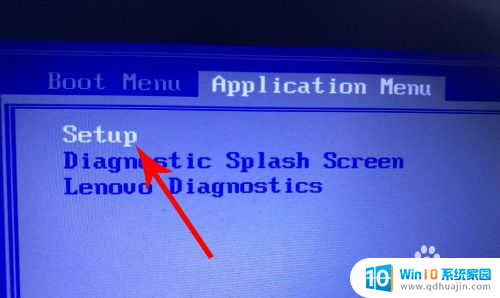
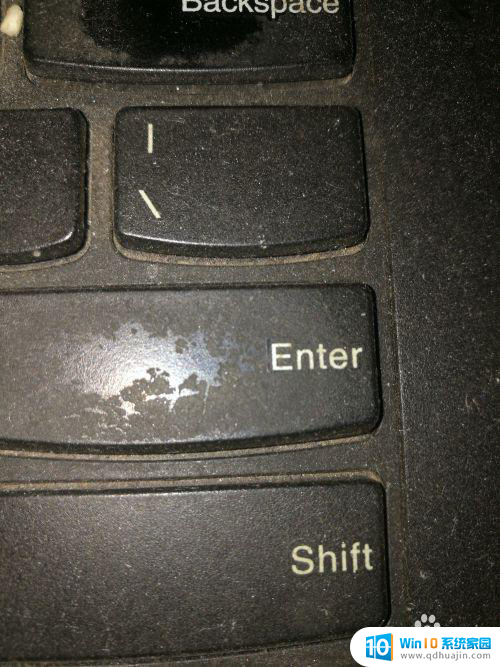
6.打开“main”分类界面后点击三次“tab”键
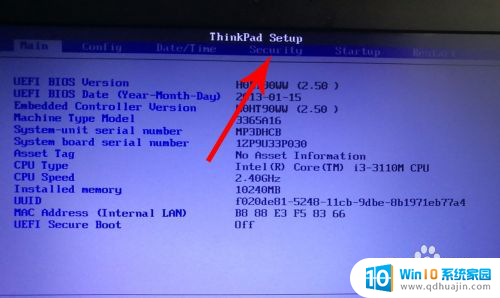
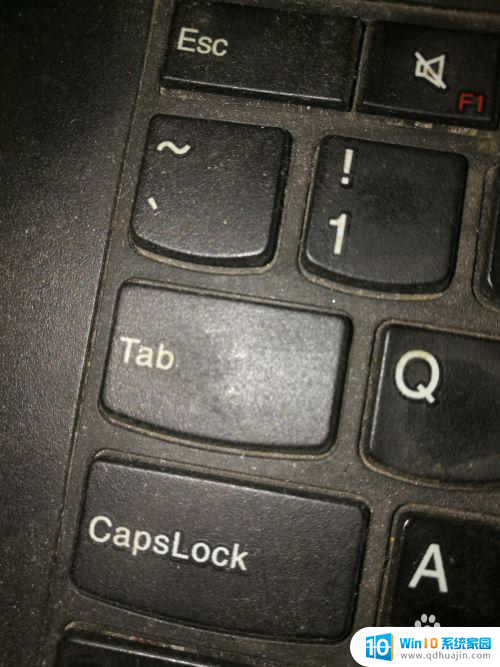
7.打开“security”分类界面后,点击三次“向下”键选中“virtualization”设置项。然后再去点击“enter”键
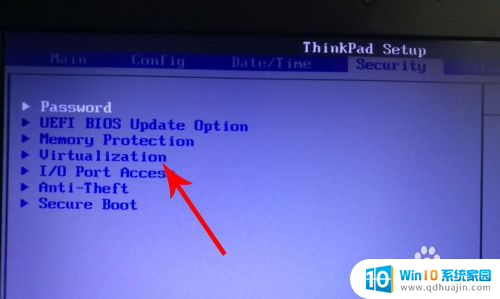
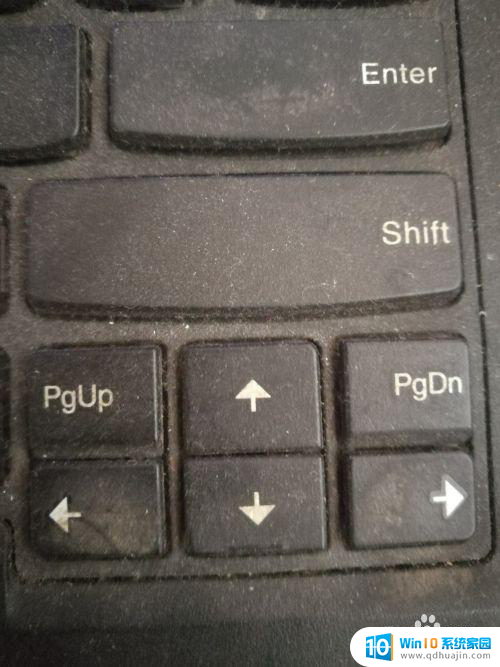
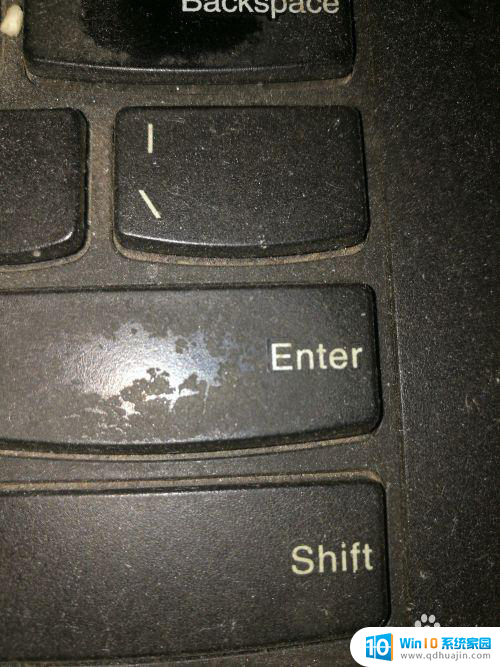
8.打开“virtualization”界面后点击“enter”键
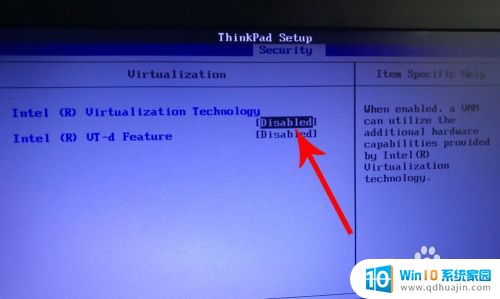
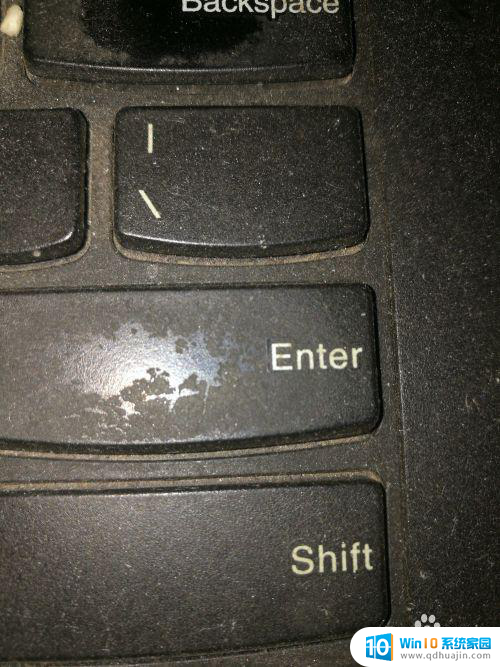
9.打开弹窗以后点击“向下”键选中“enabled”,然后再去点击“enter”
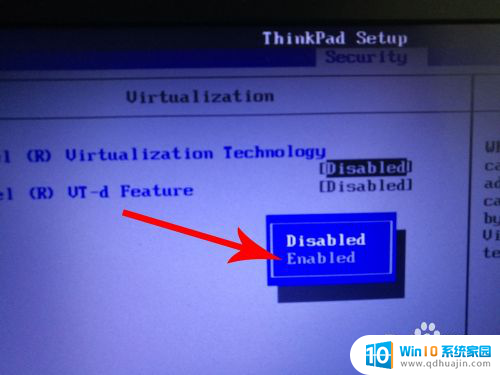

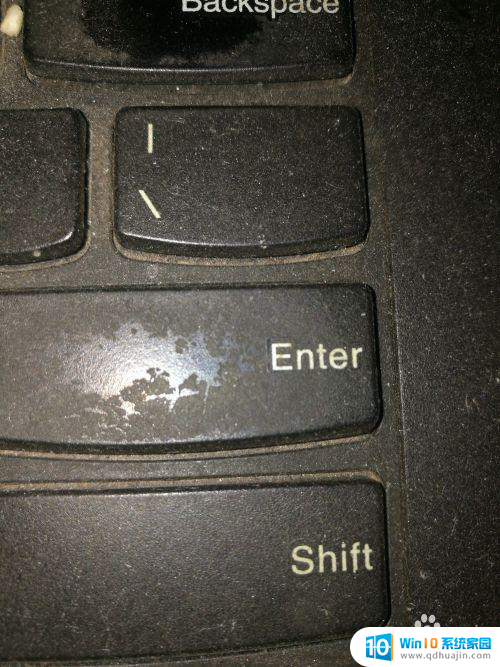
10.打开“setup confirmation”弹窗后点击“enter”,这样联想笔记本就会开始重启。重启以后vt功能就打开了
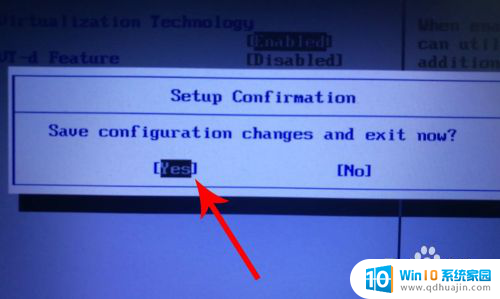
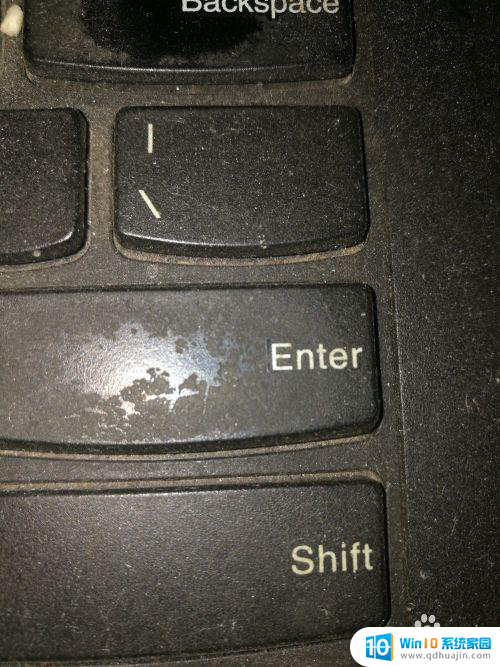
以上是关于如何打开联想电脑的vt功能的全部内容,如果你遇到这种问题,可以尝试按照我的方法来解决,希望对大家有所帮助。





