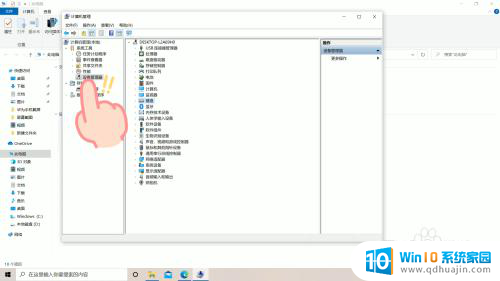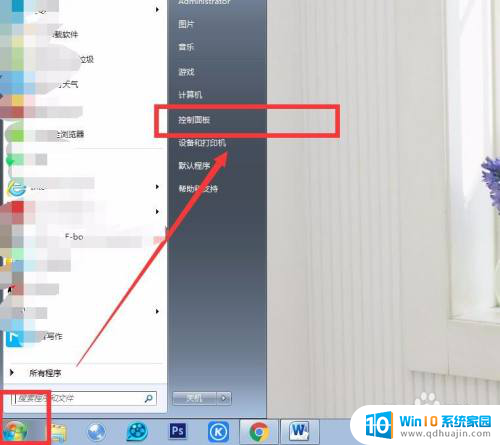mac不显示硬盘 如何调整Mac电脑插上u盘移动硬盘后桌面不显示的问题
更新时间:2024-03-19 08:44:12作者:yang
当你将U盘或移动硬盘插入Mac电脑后,却发现桌面上并未显示相关设备的图标时,可能会让你感到困惑和不知所措,这种情况通常会出现在Mac系统无法识别外部存储设备的情况下,但不用担心,我们可以通过一些简单的调整来解决这个问题。接下来让我们一起探讨一下如何调整Mac电脑插上U盘或移动硬盘后桌面不显示的问题。
具体步骤:
1.首先点击屏幕左上角苹果标志右侧的“访达”
Tip:macOS 10.13以下版本的Mac系统中,这里叫“Finder”
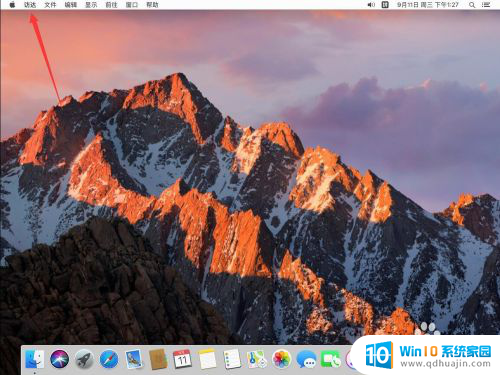
2.在打开的访达菜单中,点击选择“偏好设置”
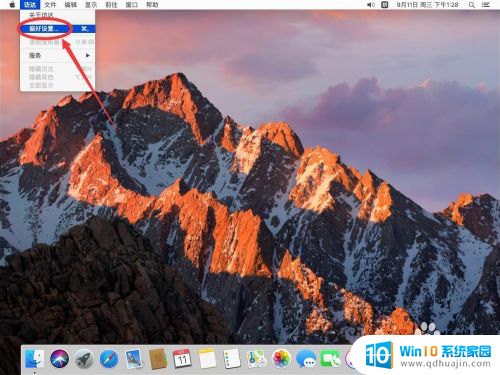
3.打开访达偏好设置后,点击上面的“通用”标签
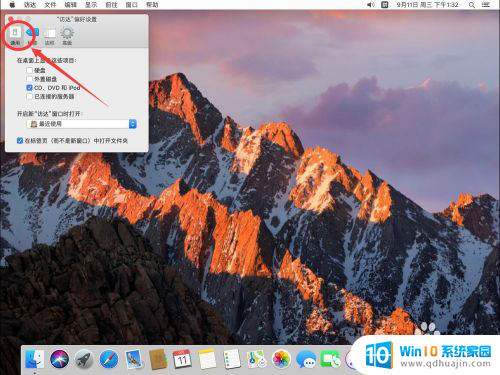
4.在通用设置中,勾选上“外置磁盘”这一选项
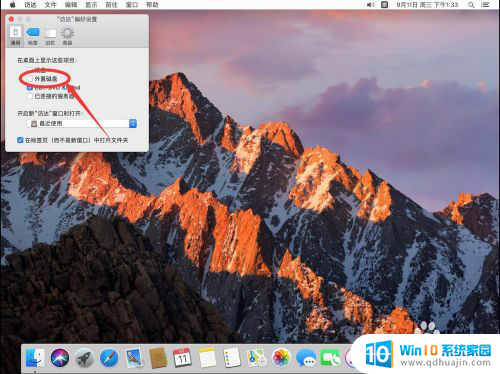
5.如图,这样u盘图标就会出现在桌面上了。双击打开就可以查看u盘里的内容了
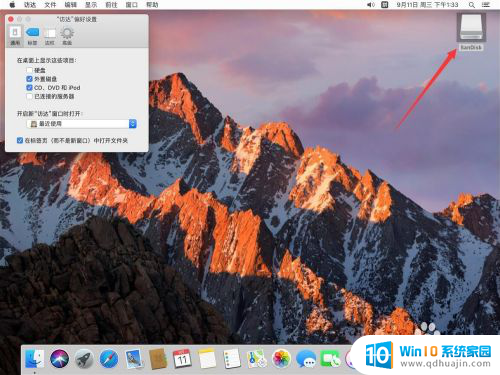
6.点击左上角的红色叉号,关闭访达设置即可
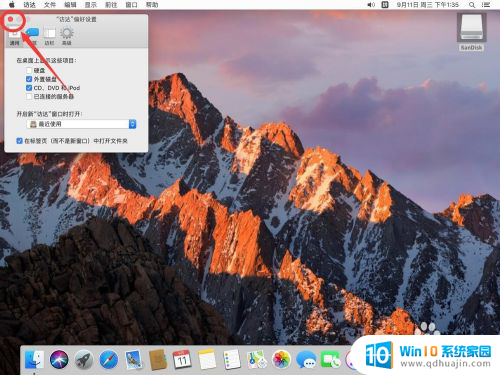
以上就是mac不显示硬盘的全部内容,如果你遇到了同样的问题,可以参考本文中介绍的步骤来修复,希望这对你有所帮助。