照片怎么改大小kb电脑 电脑图片大小kb修改方法
更新时间:2023-11-01 08:43:35作者:jiang
照片怎么改大小kb电脑,当我们在使用电脑时,有时会遇到一些问题,比如照片的大小超过了我们想要的限制,在这种情况下,我们需要对照片进行大小的修改,以便适应我们的需求。如何在电脑上改变照片的大小呢?在本文中我们将介绍一种简单的方法来修改电脑上照片的大小,以满足我们的要求。无论是想要减小照片的大小以节省空间,还是想要增加照片的大小以提高清晰度,这个方法都能够帮助我们轻松地实现。让我们一起来了解一下吧!
具体方法:
1.首先我们照一张图片,查看下图片大小,利于做修改前后的对比。这里演示的是一张45.9kb大小的图片。我们复制一张作为副本,对副本进行操作。
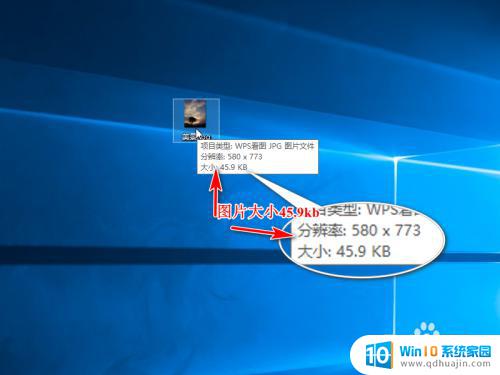

2.然后右击副本右击编辑,打开画图工具。
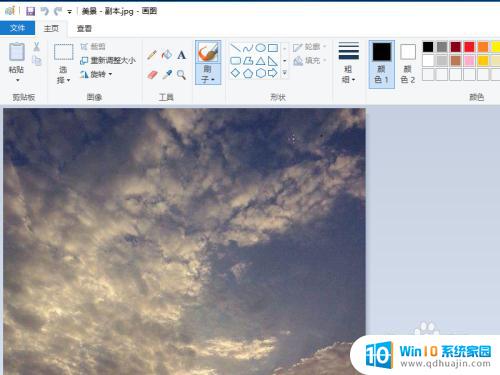
3.选择上方的重新调整大小。
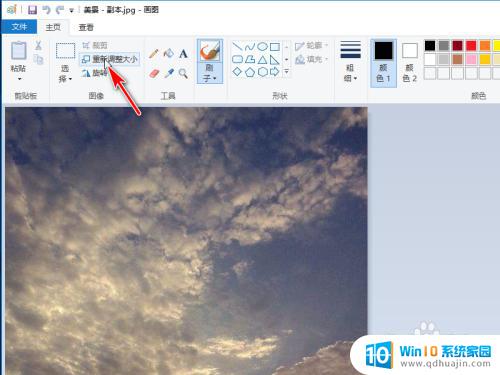
4.弹出对话框,修改百分比。调整大小,这里百分比修改为50%,保持纵横比,确定保存图片。
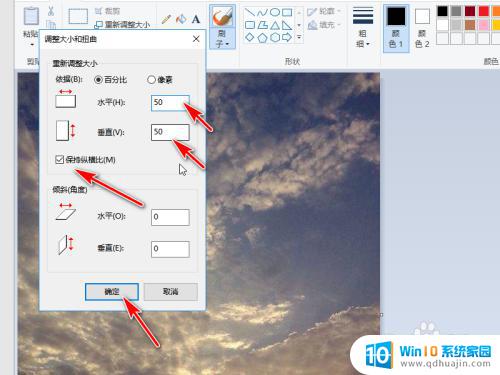
5.返回桌面查看刚才修改的图片,大小变成了7.52kb。
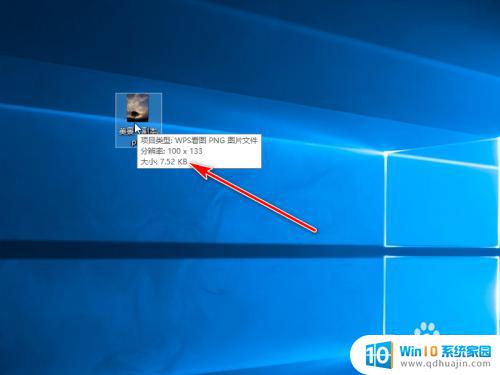
以上是有关于如何在电脑上调整图片大小(以KB为单位)的全部内容,如果您遇到类似的问题,可以按照小编所提供的方法来解决。





