excel多级列表怎么设置 Excel中多级下拉列表制作技巧详解
excel多级列表怎么设置,Excel中的多级下拉列表能够大大提高数据输入的效率和准确性,特别是在需要输入大量相似、但不完全一致的数据时更是如此。但很多人不知道如何设置多级下拉列表,这对于他们来说可能是一个瓶颈,影响了他们的工作效率。在本文中我们将详细介绍Excel中多级下拉列表的设置技巧,让大家轻松掌握这一实用功能。
Excel中多级下拉列表制作技巧详解
1.一级下拉列表——数据有效性案例1 :如图所示,A列数据需要通过下拉框写出雷哥最喜欢的菜名。 菜名list已经显示在E列中。
step1:选中A列数据,在功能区的【数据】选项卡中单击【数据验证】按钮
step2:在打卡的【数据验证】对话框中,选择【序列】,数据来源选择E2:E5单元格,单击确定按钮。
可以发现,A列通过下拉框就可以实现数据的输入啦~
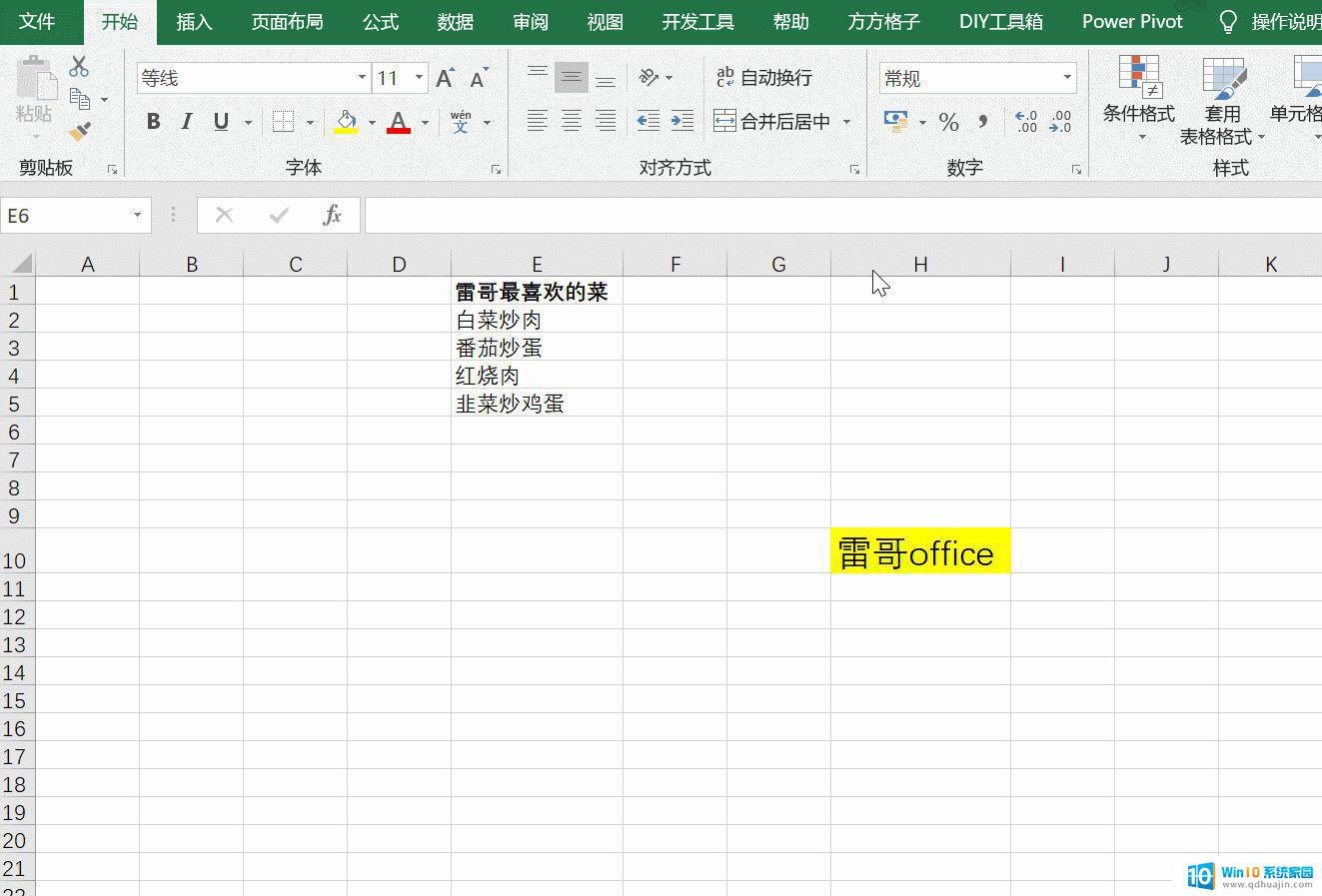 案例2:教育类型需要通过下拉框输入
案例2:教育类型需要通过下拉框输入step1:选中D列数据,单击【数据】——【数据验证】——【序列】;
step2:手动输入“ 全日制, 非全日制" 后,单击确定即可。
D列数据输入就变为以及下拉框啦~
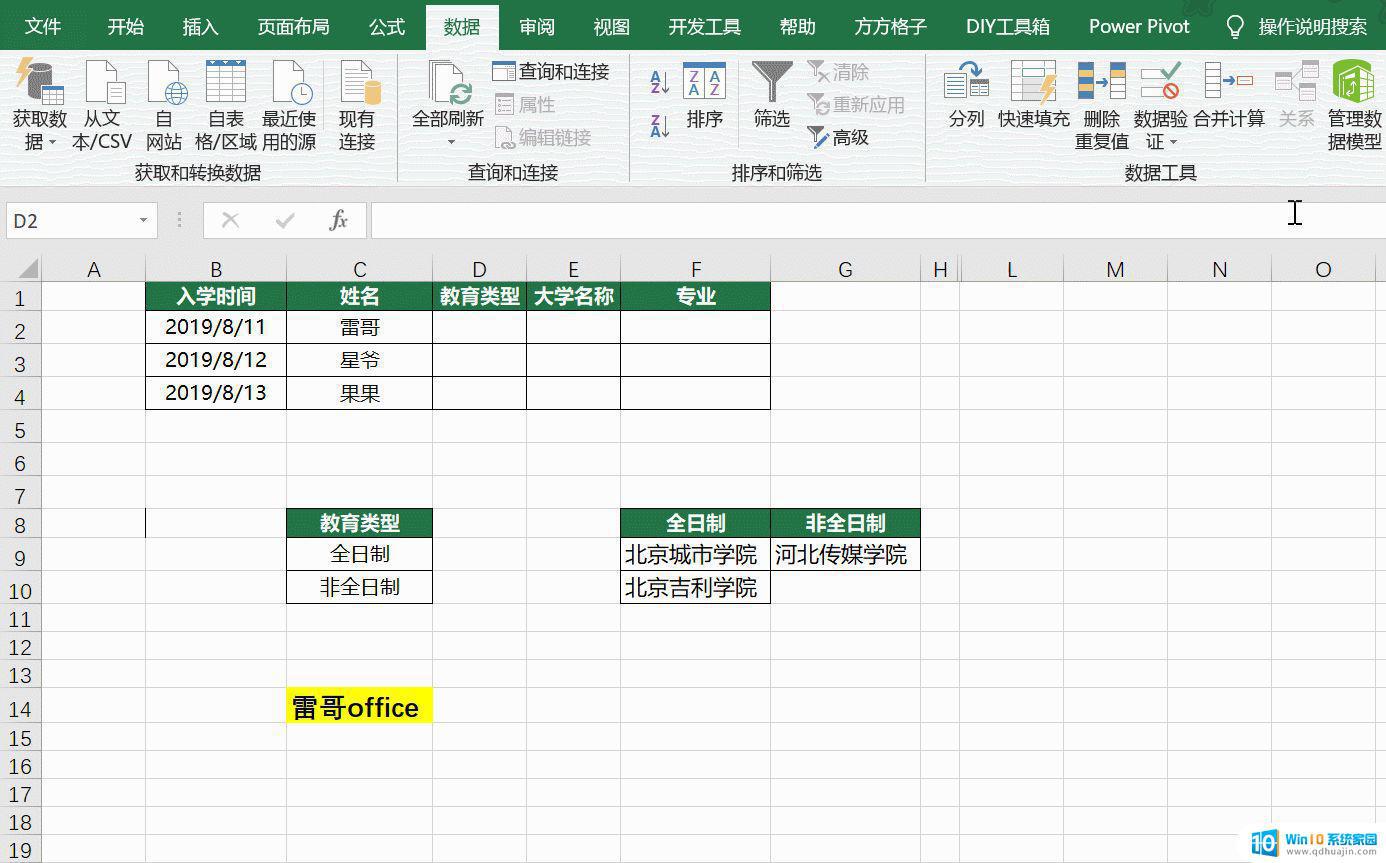 2.二级、三级下拉列表
2.二级、三级下拉列表step1:选中二级和三级下拉列表数据源,单击【公式】——【根据所选内容创建】——勾选首行

step2:选中E列数据,单击【数据验证】——序列——输入 =indirect($D2),单击确定
可以发现,E列的数据,是受D列数据约束:
如果D列是 全日制,则E列数据显示全日制大学;如果D列是非全日制,则E列的数据显示非全日制大学。
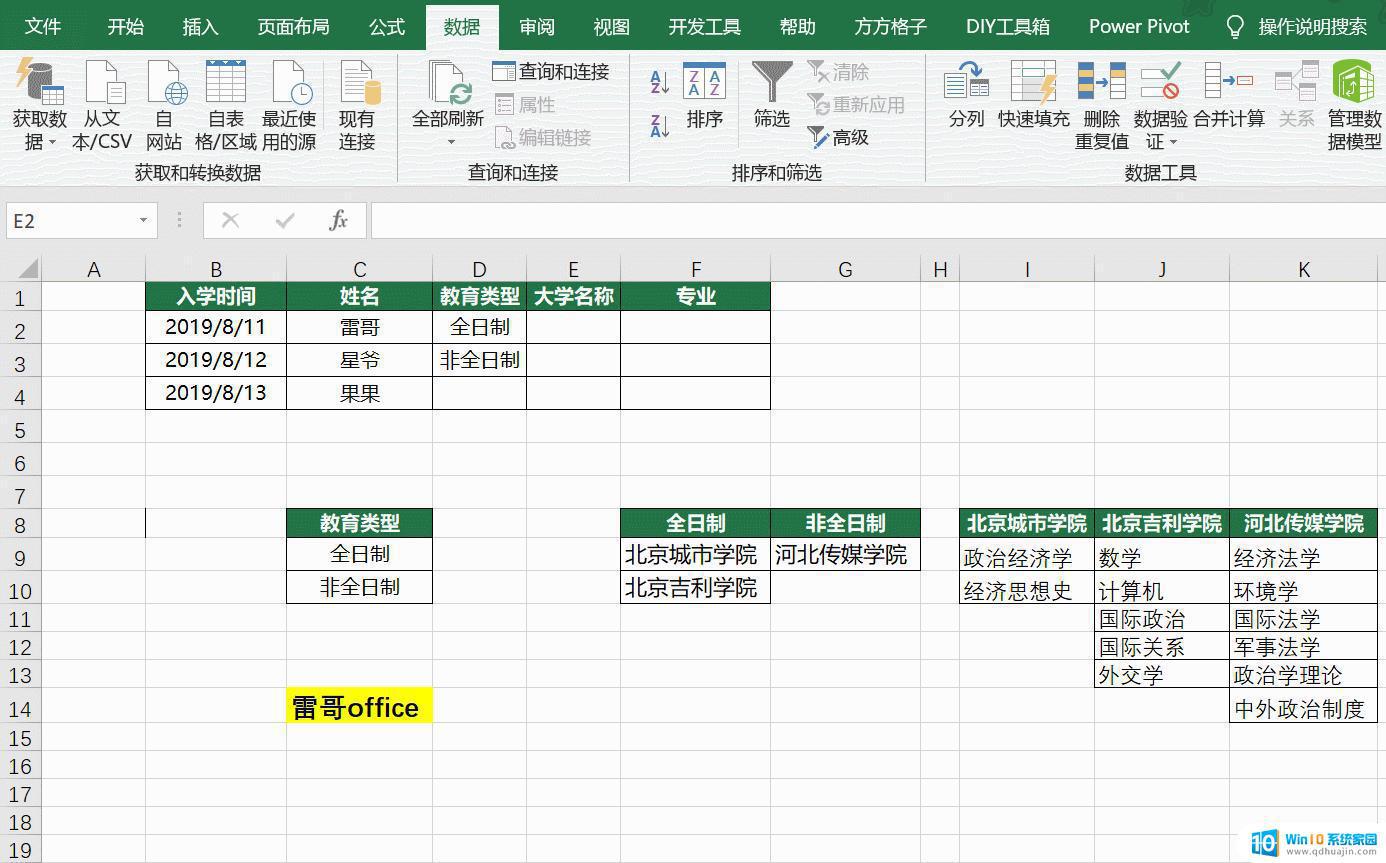
Step3:同理,做出三级下拉框。
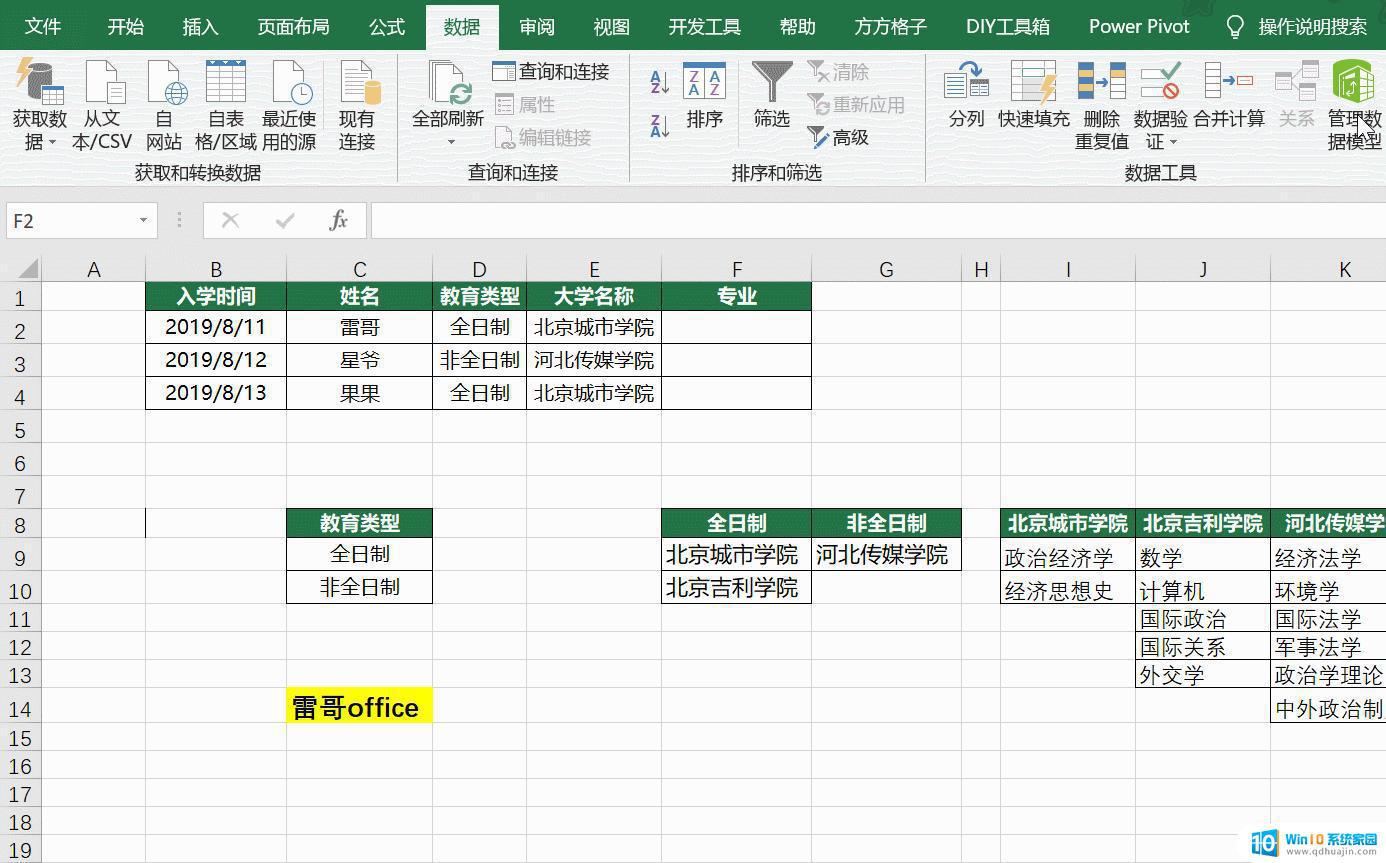
通过本文的介绍,我们已经了解了在Excel中如何快速轻松地设置多级下拉列表。无论是在数据录入还是筛选分类中,多级下拉列表都可以帮助我们省去大量的时间和精力。希望这些技巧能够为您的工作带来便捷,提高您的效率。





