苹果手机快捷截图怎么设置 苹果手机如何设置快捷截屏功能
更新时间:2023-10-07 08:41:59作者:jiang
苹果手机快捷截图怎么设置,在现今社会中,苹果手机已经成为了人们生活中不可或缺的一部分,而在使用苹果手机时,截屏功能更是我们经常会用到的一个功能。为了方便用户的操作,苹果手机还提供了快捷截屏设置,让我们能够更加轻松地进行截屏操作。究竟如何设置苹果手机的快捷截屏功能呢?接下来我将为大家详细介绍。
具体步骤:
1.首先点击设置,在设置中找到“通用”
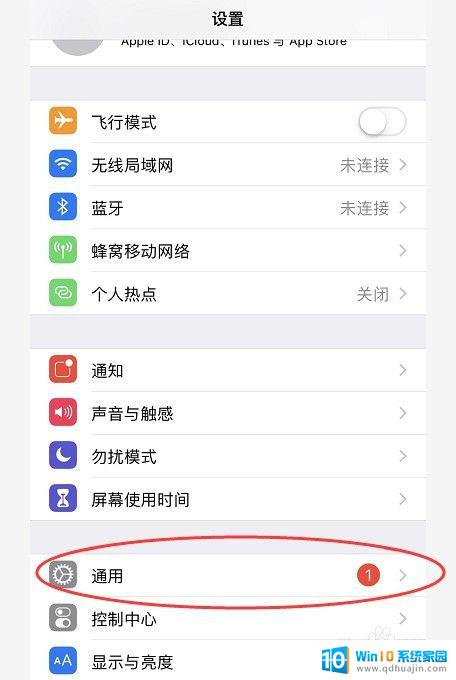
2.在“通用”中点击“辅助功能”
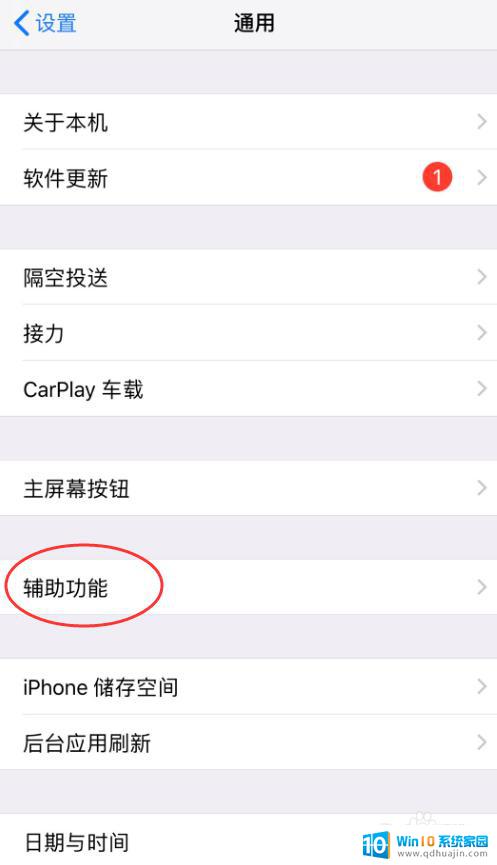
3.在“辅助功能”中,我们可以看到有一个叫“辅助触控”的,打开辅助触控
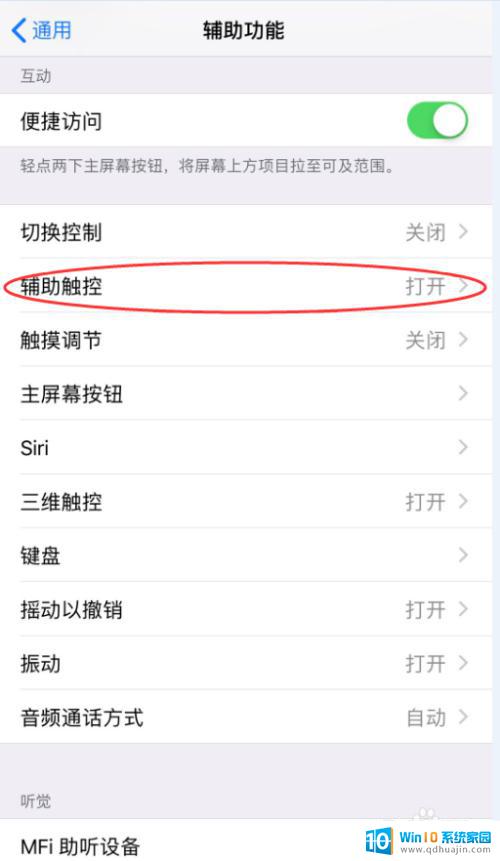
4.在“辅助触控”中点击“轻点两下”
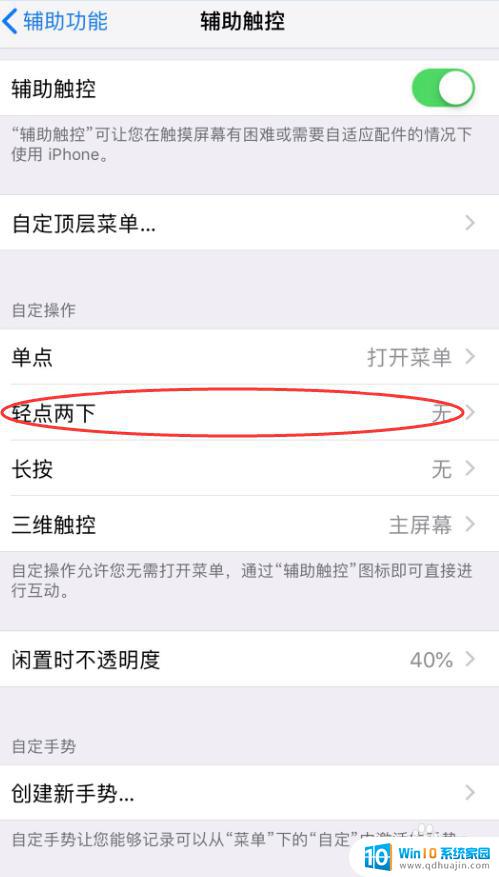
5.下滑选择“屏幕快照”
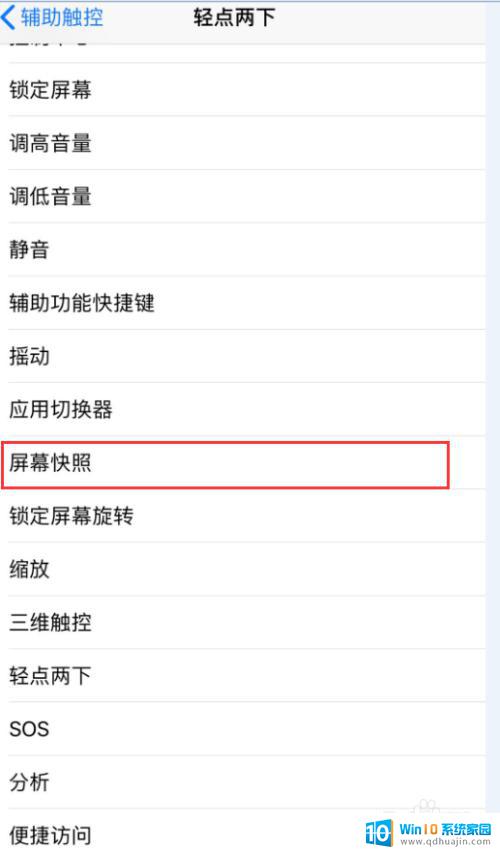
6.勾选“屏幕快照”,这样就完成啦。只要轻点两下快捷触控的小白点就可以截屏了
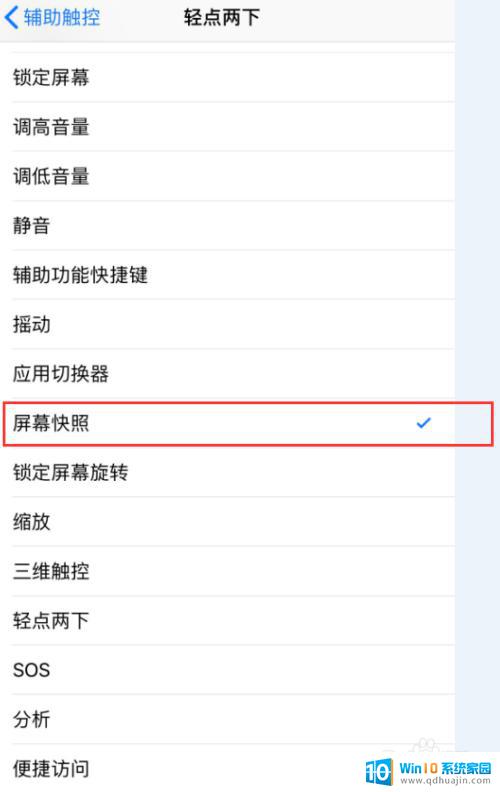
以上就是设置苹果手机快捷截图的全部内容,如果您遇到这种情况,可以按照此方法解决,希望本文能够帮助到您。





