如何启用amd独立显卡 amd开启独显教程
如何启用amd独立显卡,现在的电脑大多配备了集成显卡和独立显卡,独立显卡在处理图形、视频等方面性能更强。不少用户为了提升电脑的图形性能会想要启用独立显卡,而AMD独显作为市场上的龙头之一备受用户的青睐。本篇文章将介绍如何启用AMD独显,为您提供简单易懂的教程,让您轻松拥有高效运行的电脑系统。
amd开启独显教程
方法一:
1、首先右键桌面空白处,点击“配置可交换显示卡”。

2、接着点击图示位置的“浏览”,打开想要设置独显的游戏或软件。
3、打开后,点击上面的“未分配”。
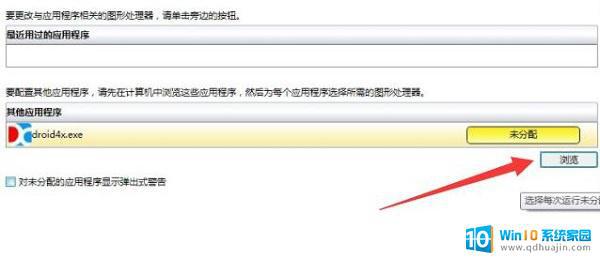
4、随后将未分配改为“高性能‘就可以设置独显了。
5、如果右键没有“配置可交换显示卡”的话,可以去amd官网。
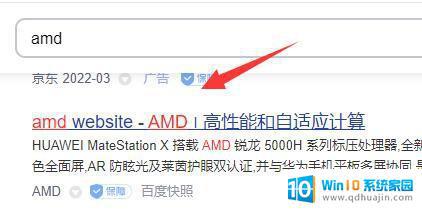
6、然后进入“驱动与支持”并搜索我们的显卡型号。
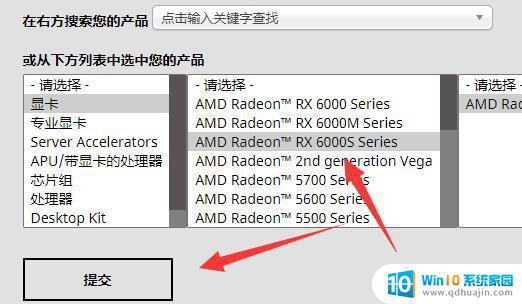
7、进入后下载并安装其中的所有驱动和软件即可。
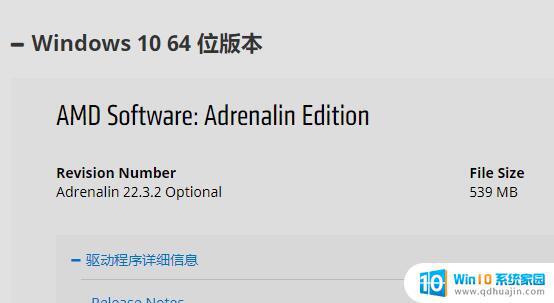
方法二:
1、首先桌面空白处右键,选择“AMD Catalyst Control Center”,这里要看具体显卡的类型,点击打开。
2、然后进入AMD显卡设置主面板。
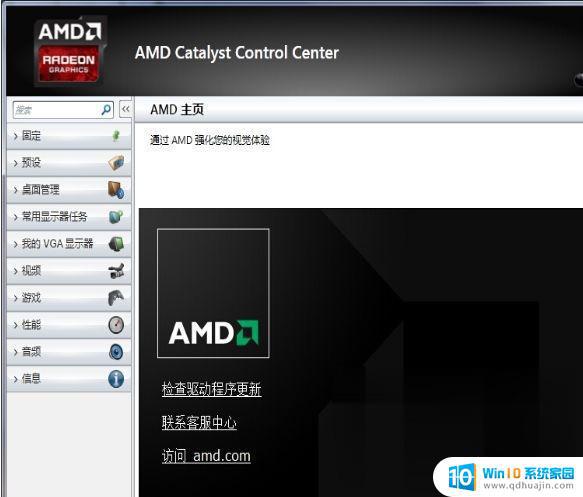
3、接着找到任务栏上的显卡设置图标,右键,选择“1.AMD Radeon R7 200 Series”。
4、之后依次选择“3D设置”---->“标准设置”---->“高性能”,这里高性能就是独立显卡。均衡是集成显卡。
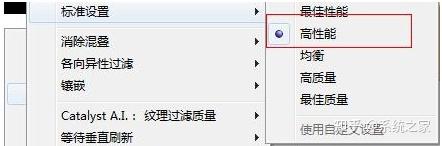
通过以上教程,您已经成功启用了AMD独立显卡。这将大大提升您的电脑性能和游戏体验。有了独立显卡的支持,您可以轻松愉悦地玩游戏、处理图像和视频等高性能任务。希望这篇文章对您有所帮助!





