电脑上的共享文件夹怎么没了 电脑找不到局域网共享文件夹的解决方案
更新时间:2023-11-12 08:40:17作者:xiaoliu
电脑上的共享文件夹怎么没了,电脑上的共享文件夹是我们在局域网中方便共享文件和资源的重要工具,然而有时我们可能会遇到电脑找不到局域网共享文件夹的问题,这种情况可能导致我们无法访问所需的文件和数据,给工作和学习带来不便。为了解决这个问题,我们需要了解可能的原因,并采取相应的解决方案。本文将为您介绍一些常见的解决方法,帮助您重新找回电脑上的共享文件夹。
方法如下:
1.当我们的电脑设置了共享文件夹,却在网络上找不到。说明我们的电脑没有启用网络发现。下面介绍打开的方法。

2.首先打开控制面板,也可以通过设置进入;

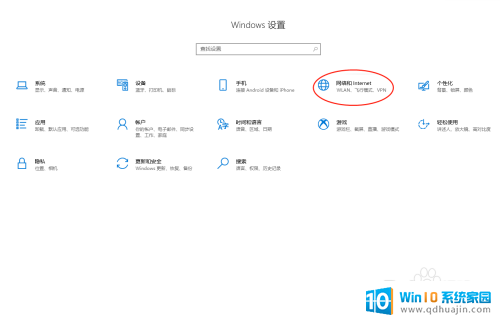
3.点击【网络和Internet】;
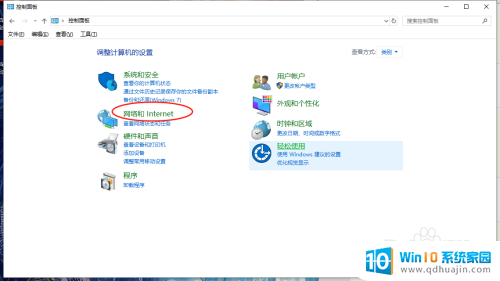
4.找到【网络与共享中心】;
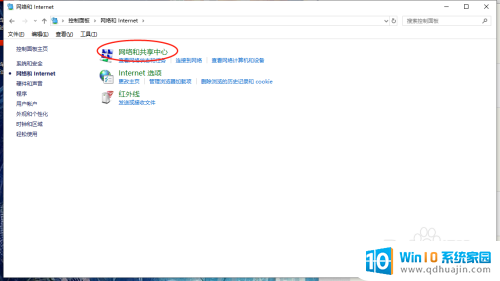
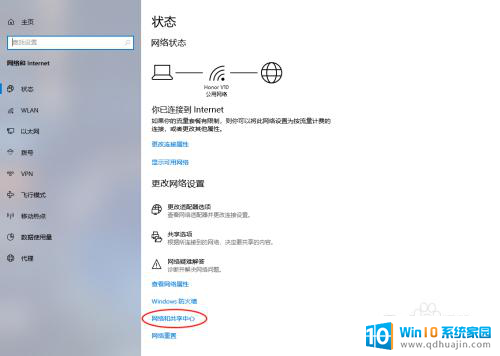
5.找到【更改高级共享设置】;
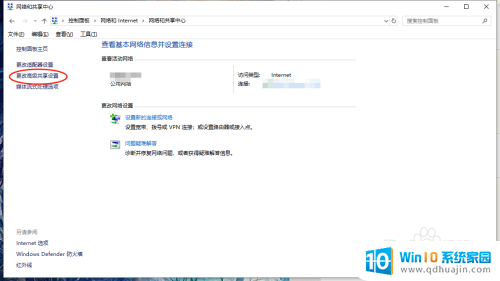
6.点击右边的下三角箭头,根据自己的网络进行设置共享选项
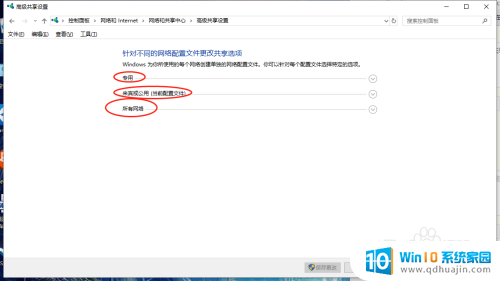
7.将【网络发现】和【文件和打印机共享】状态都改为启用。
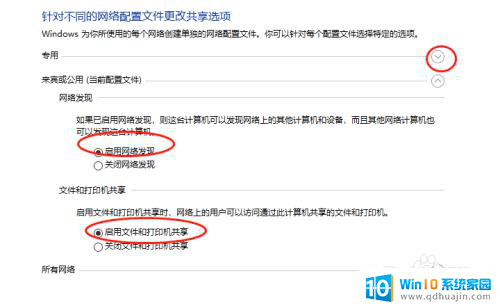
8.也可以设置共享文件密码保护。
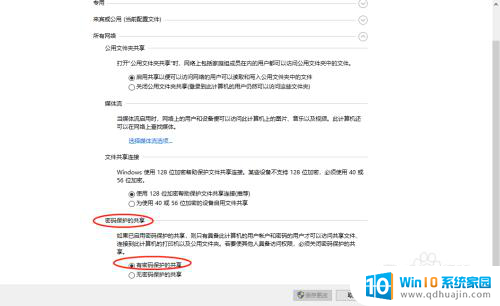
以上就是电脑上的共享文件夹怎么没了的全部内容,有遇到这种情况的用户可以按照小编的方法来进行解决,希望能够帮助到大家。





